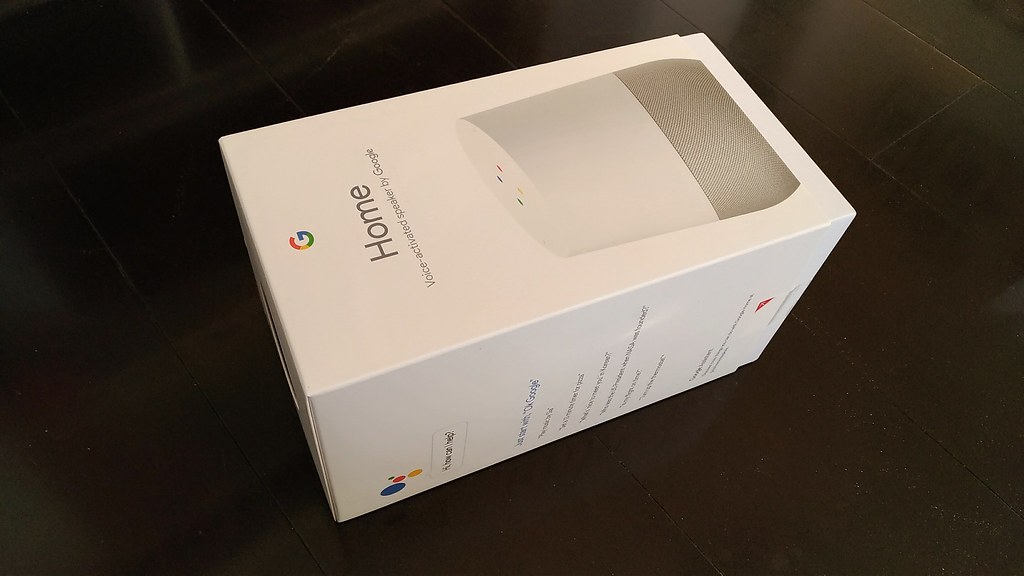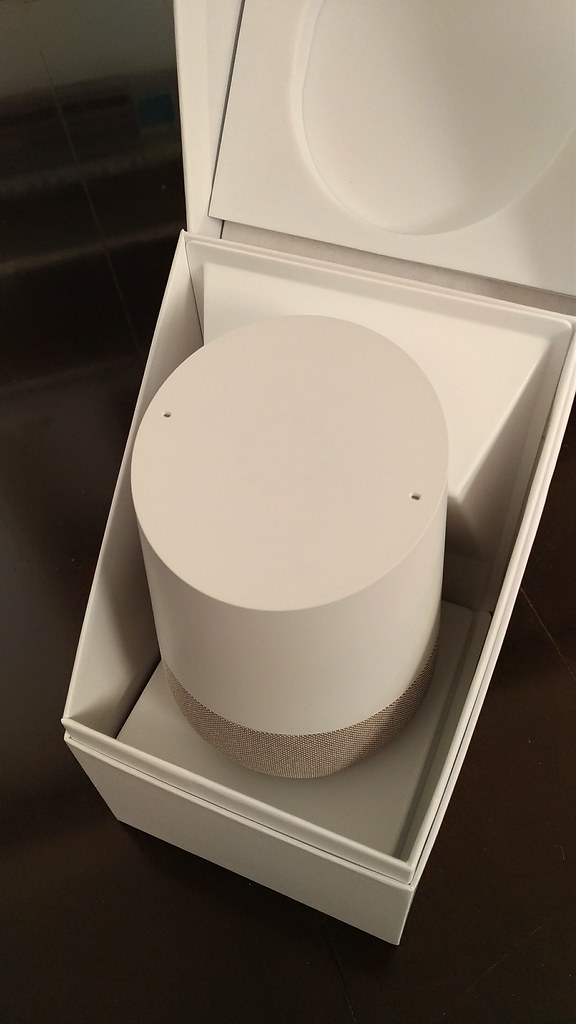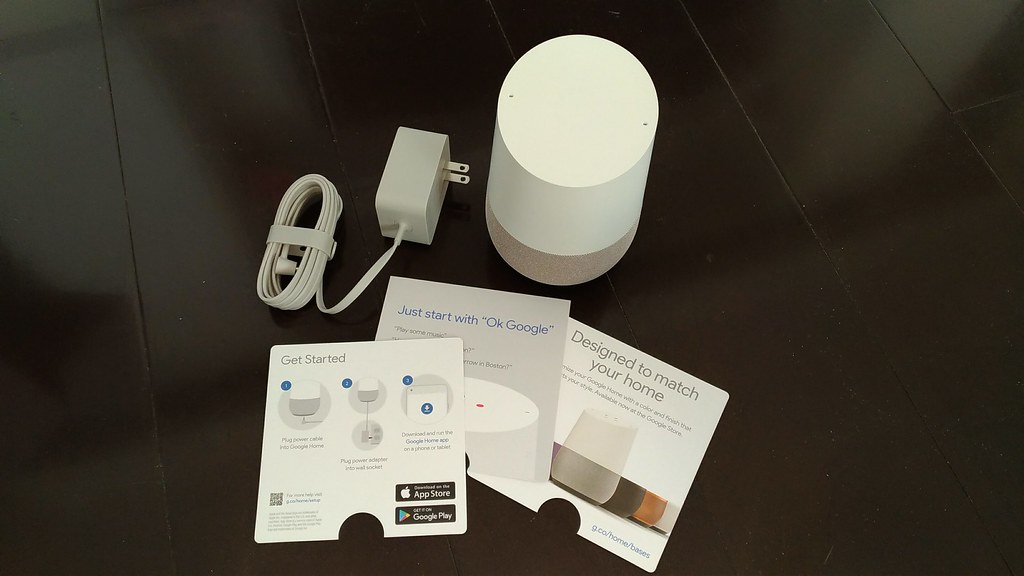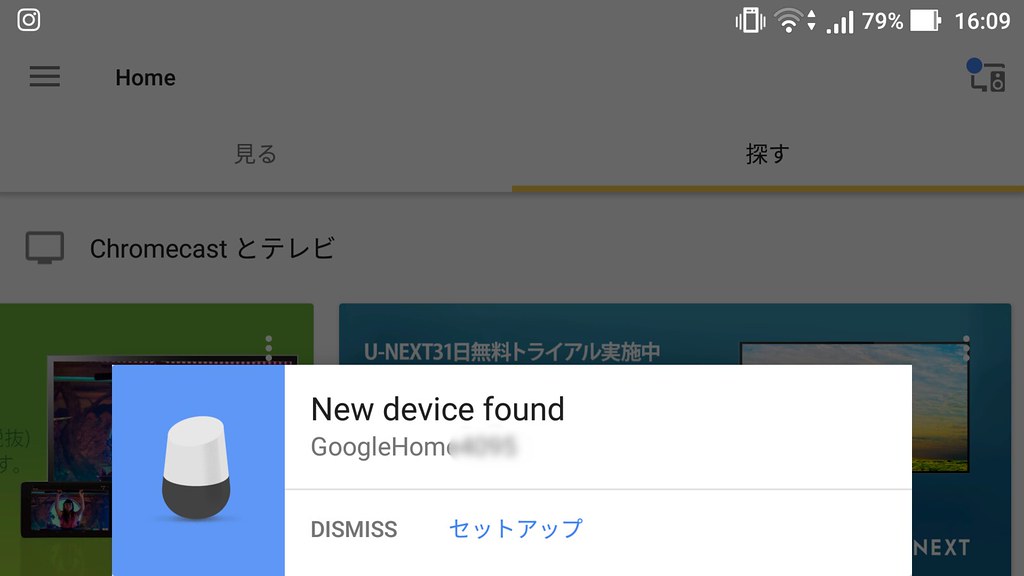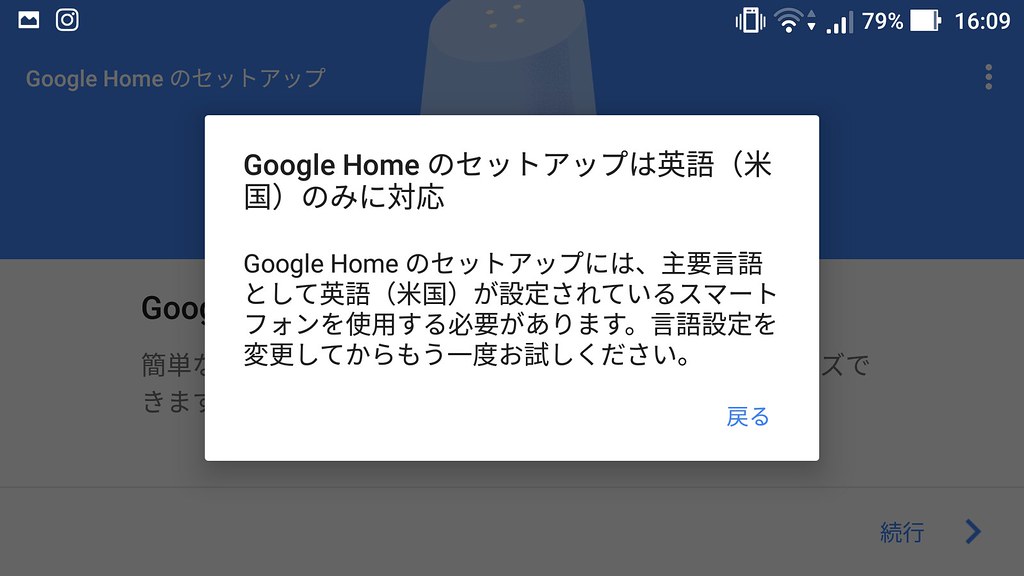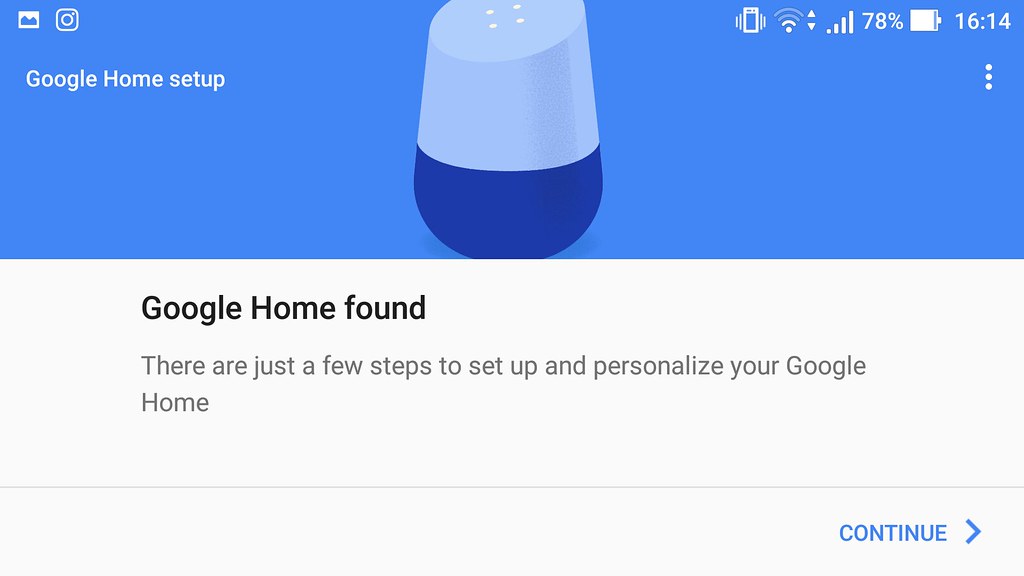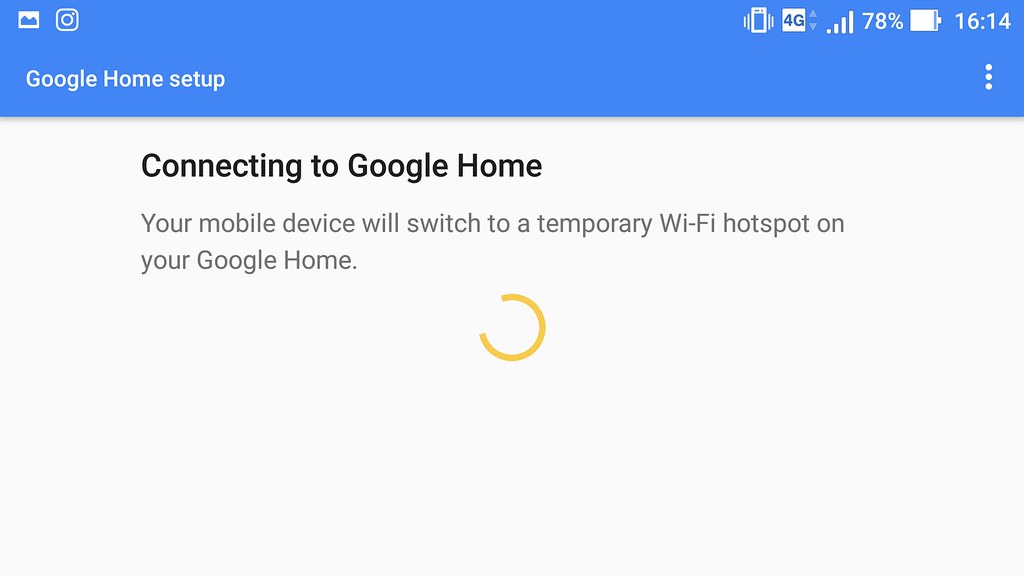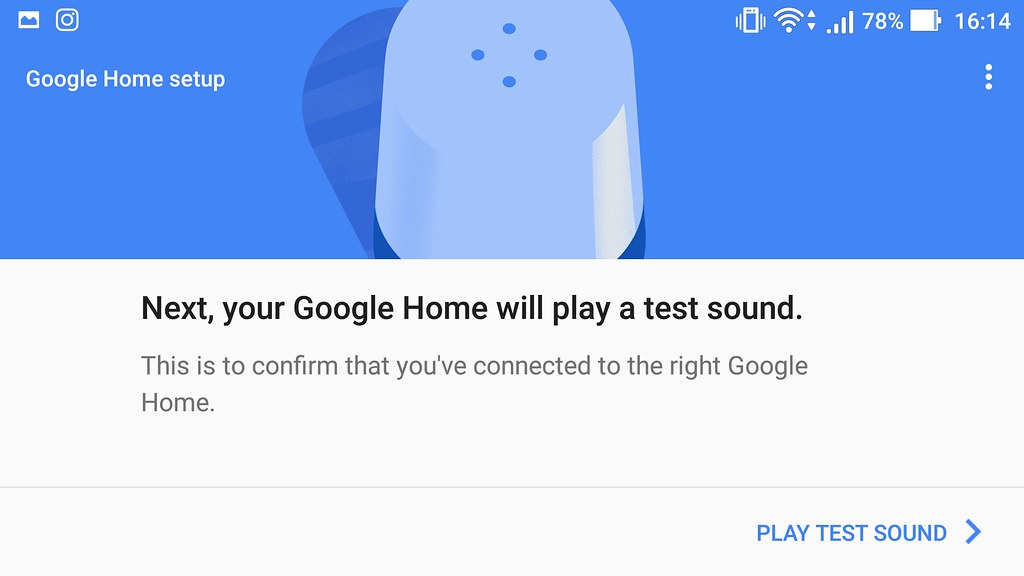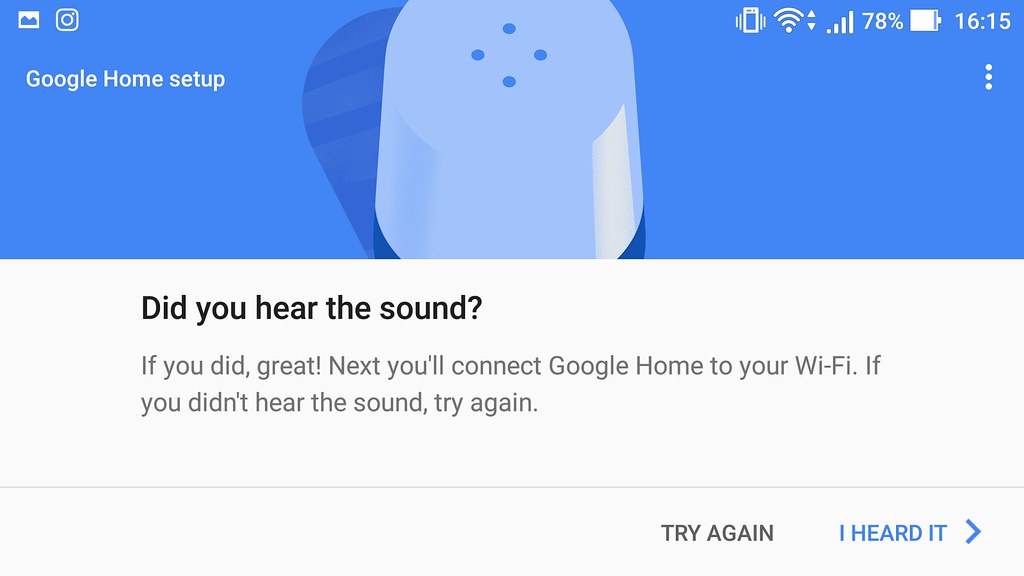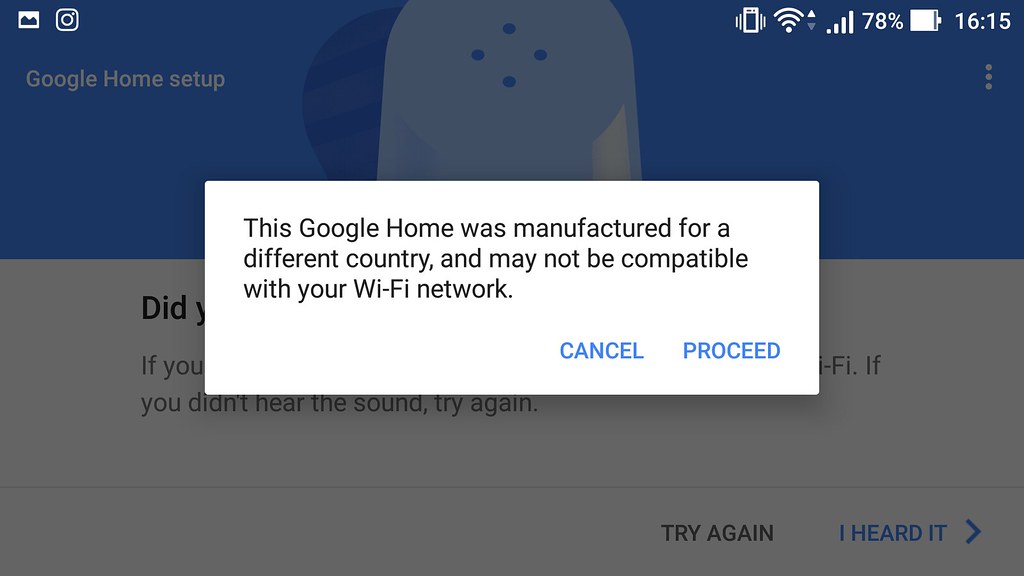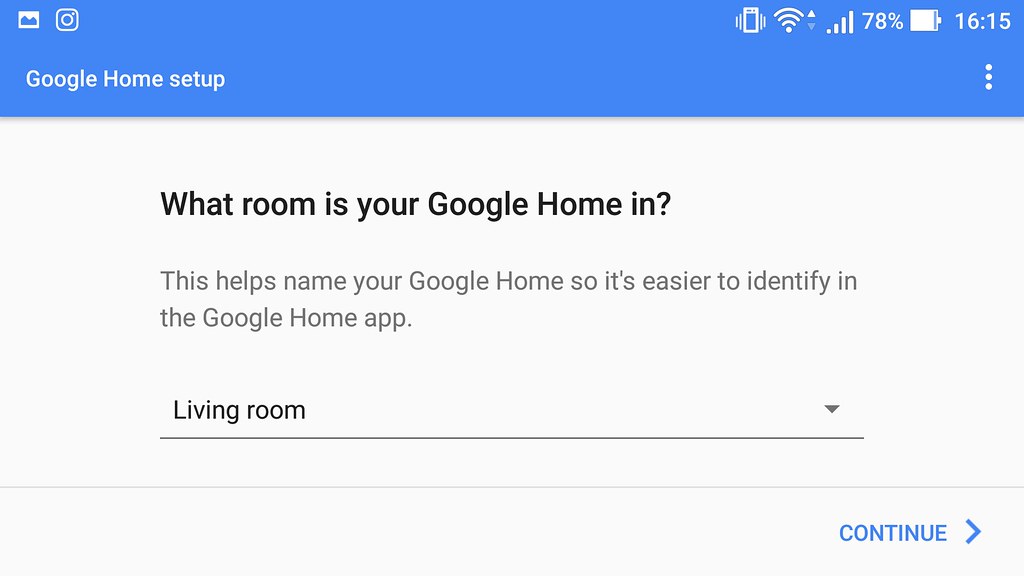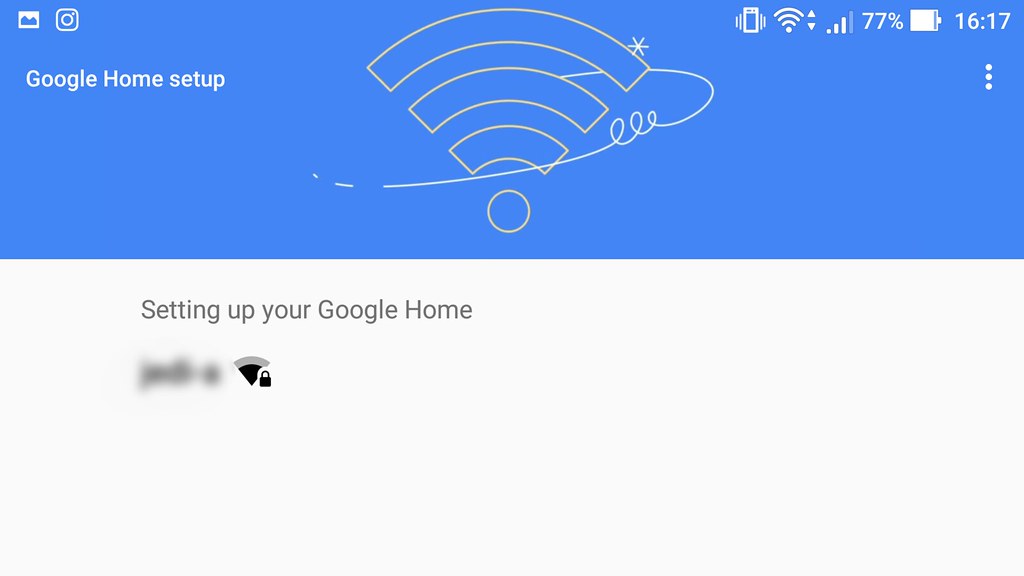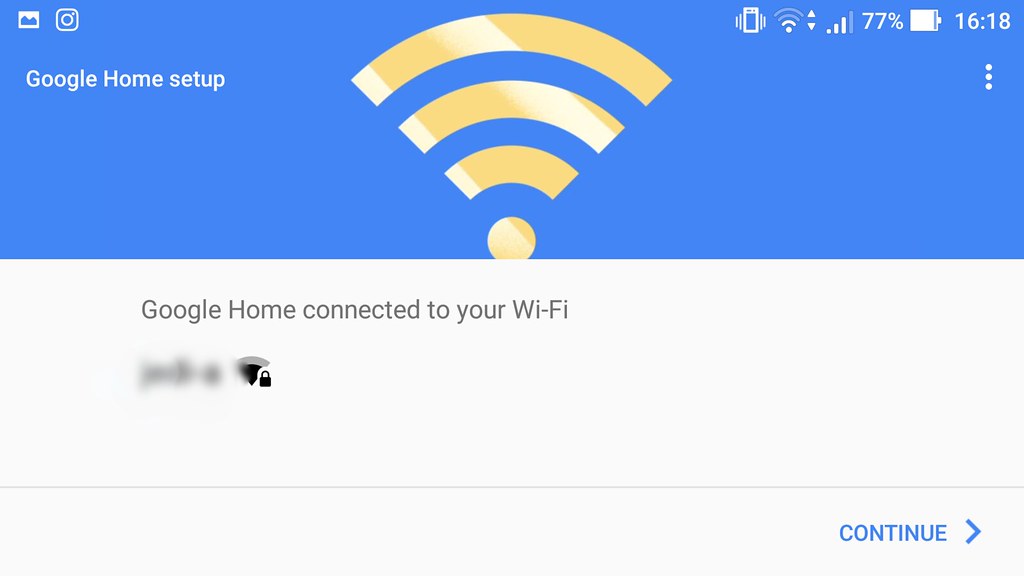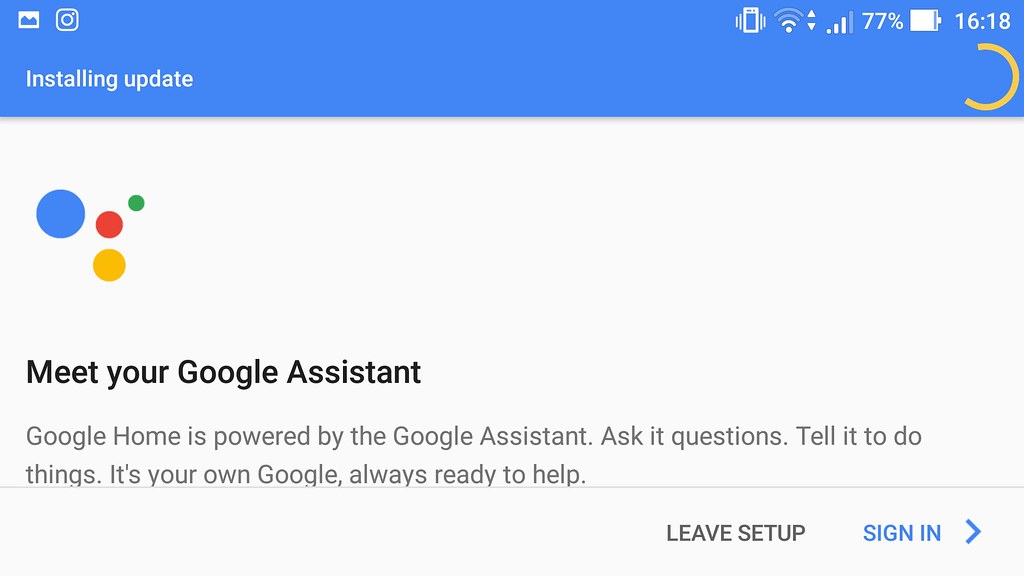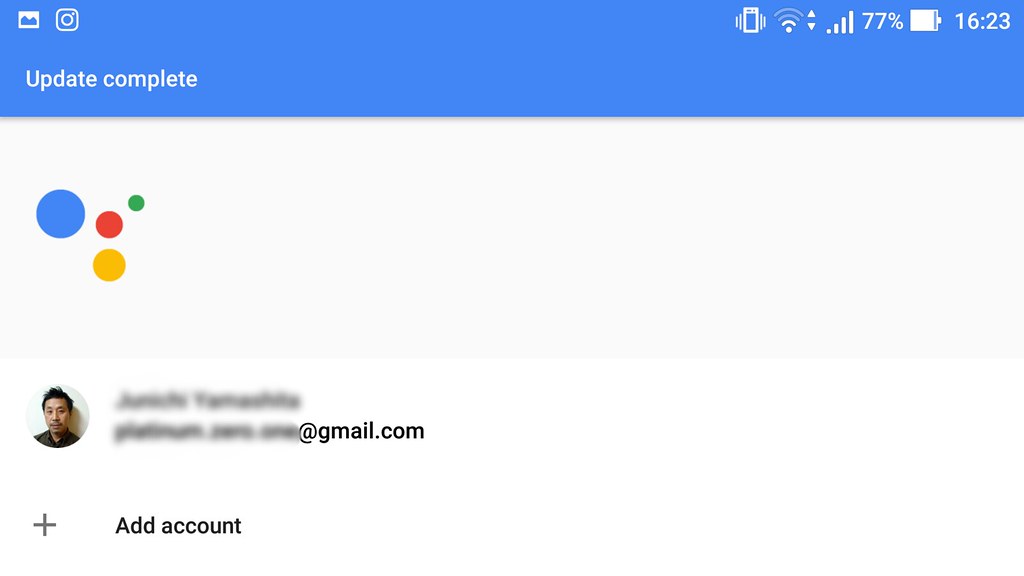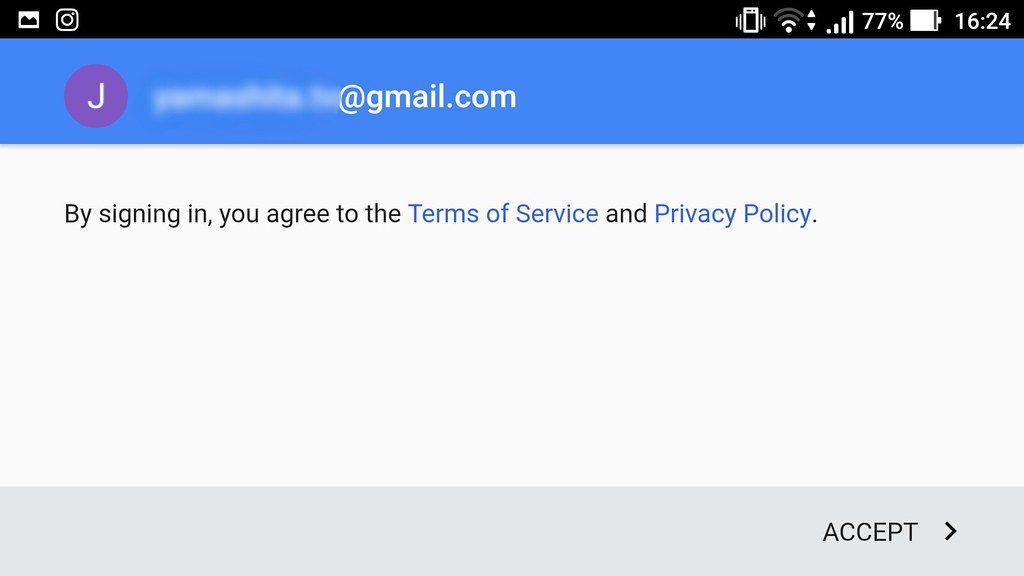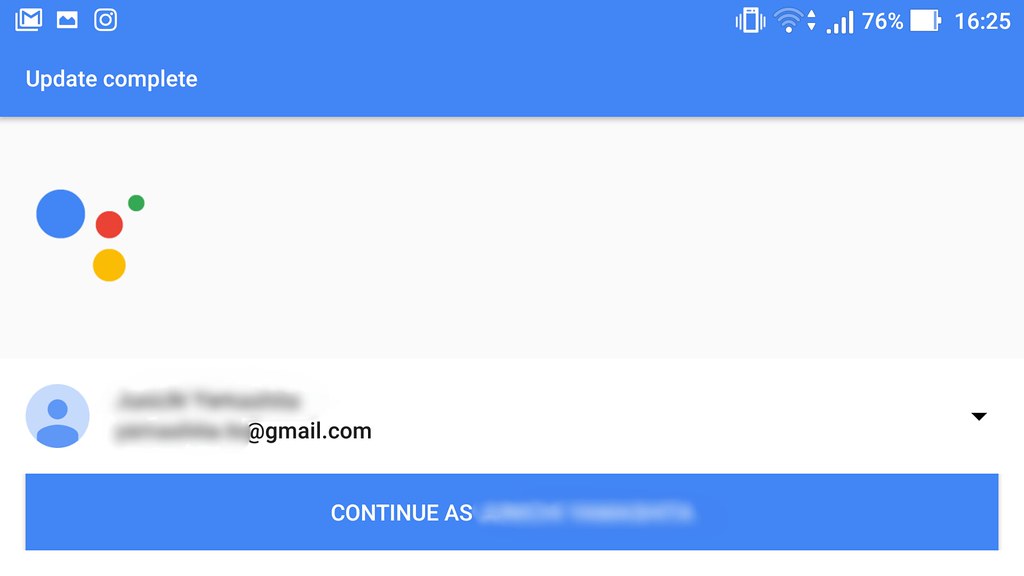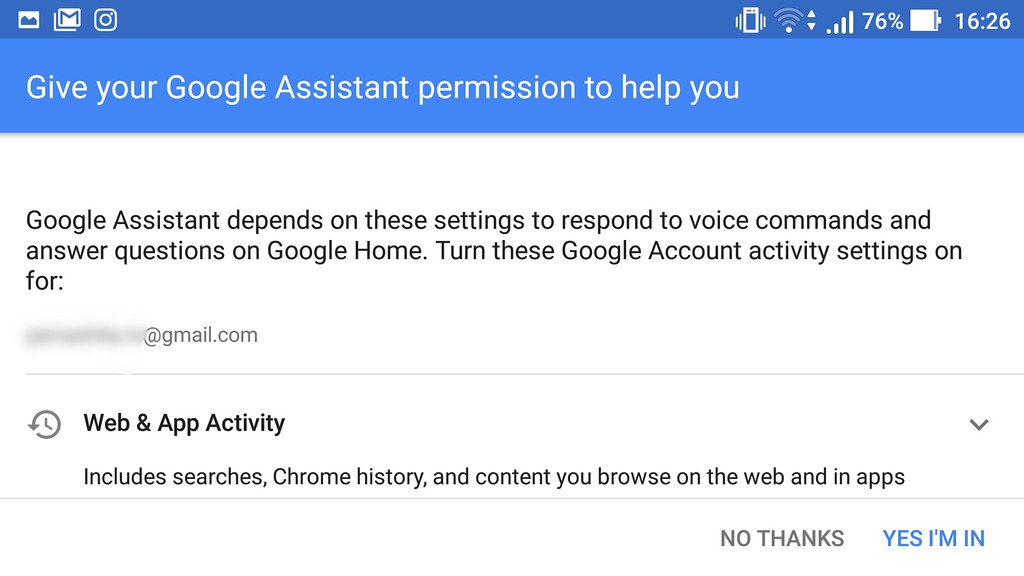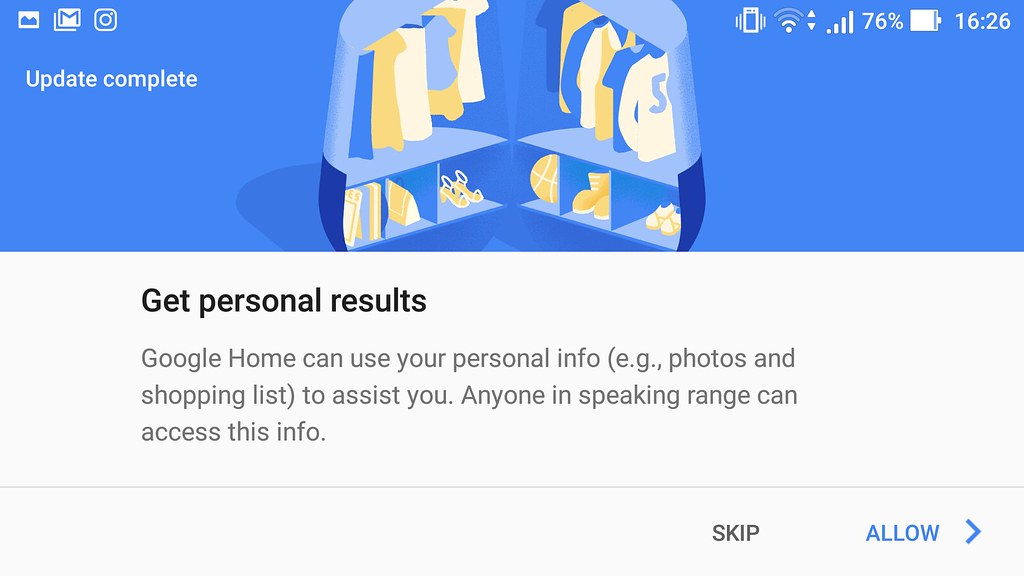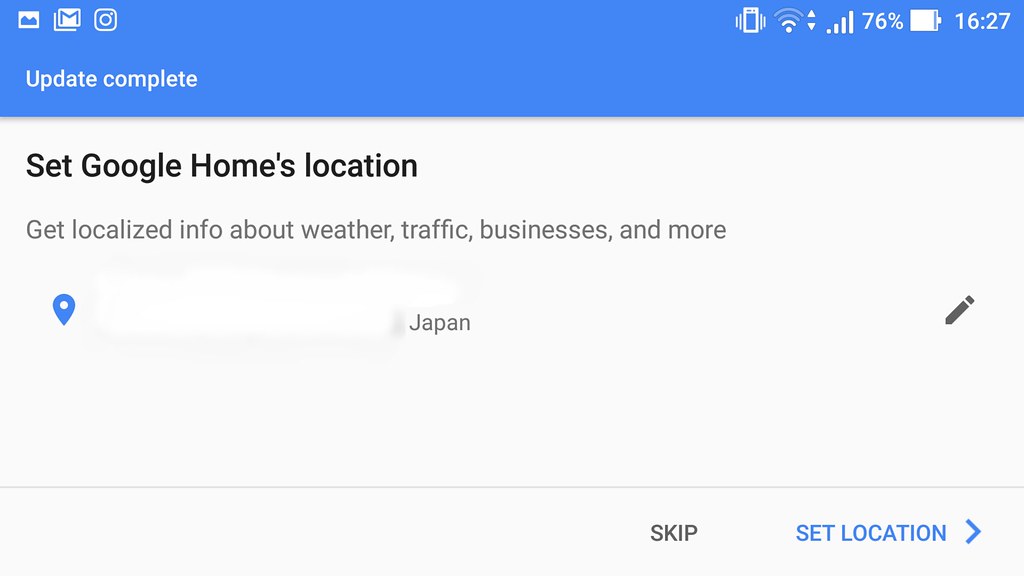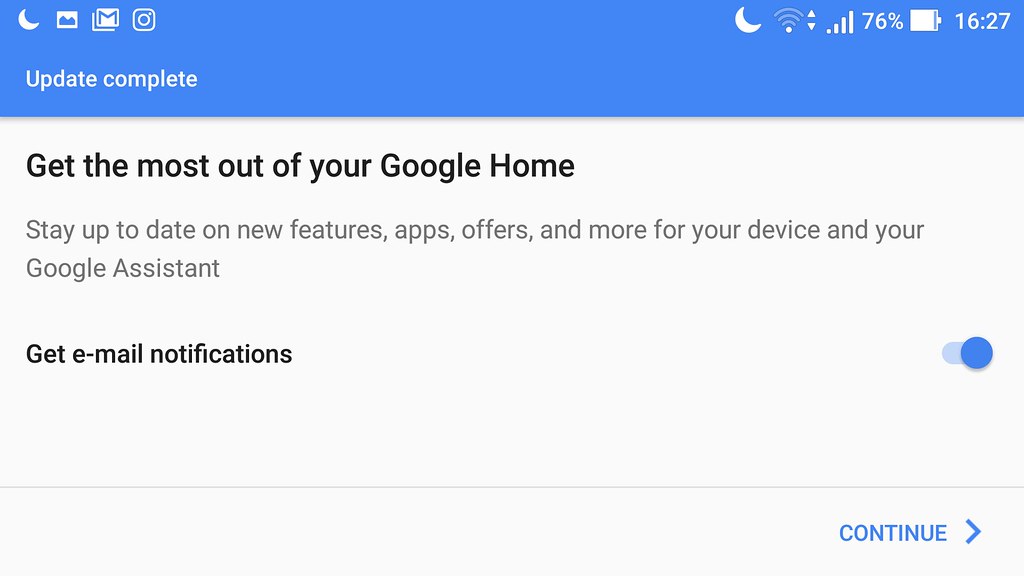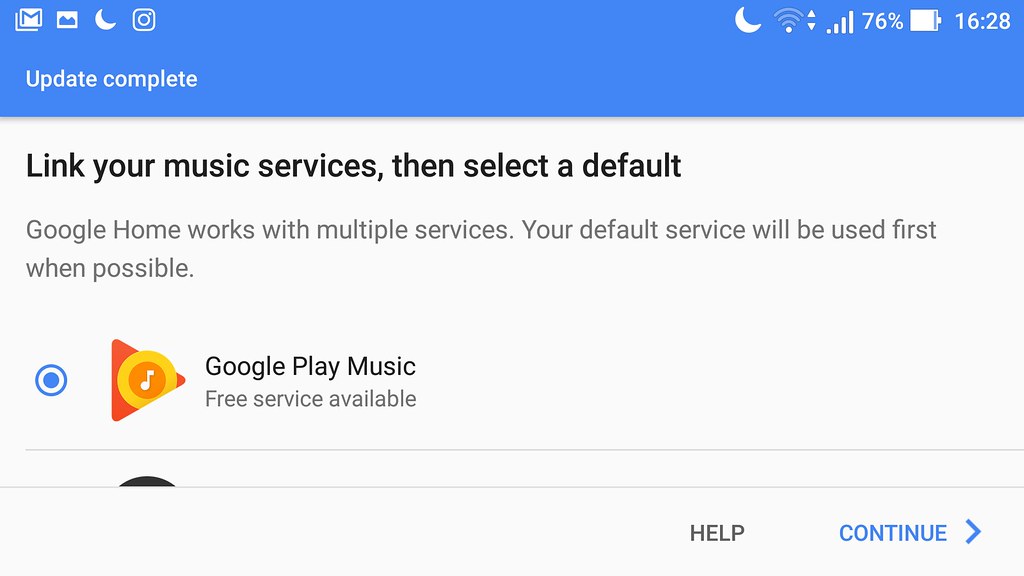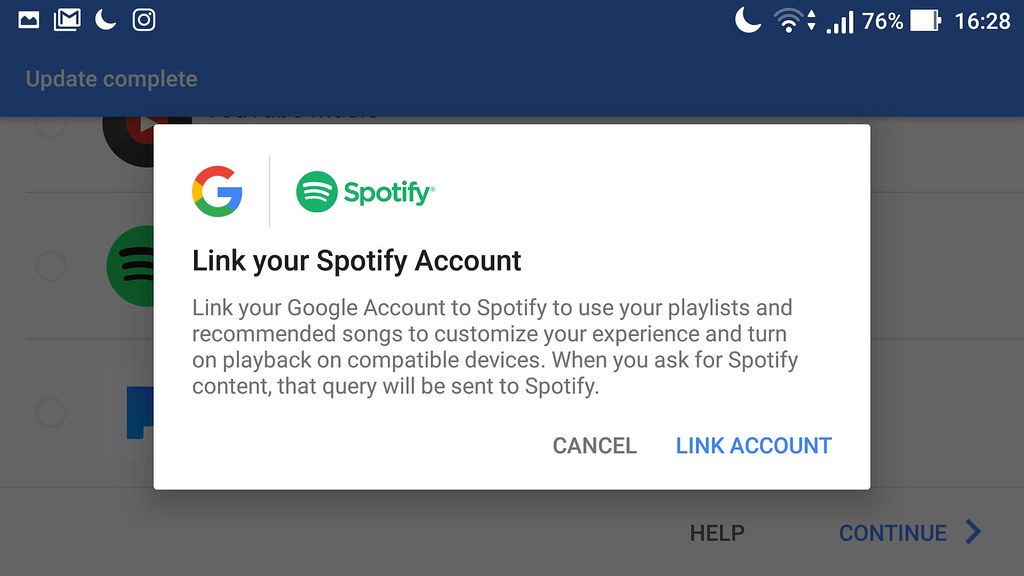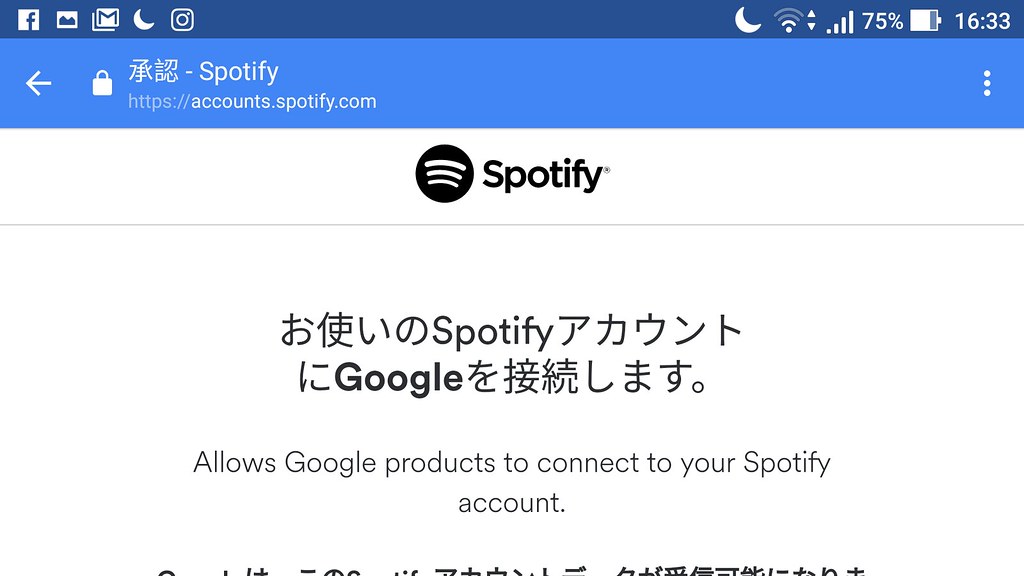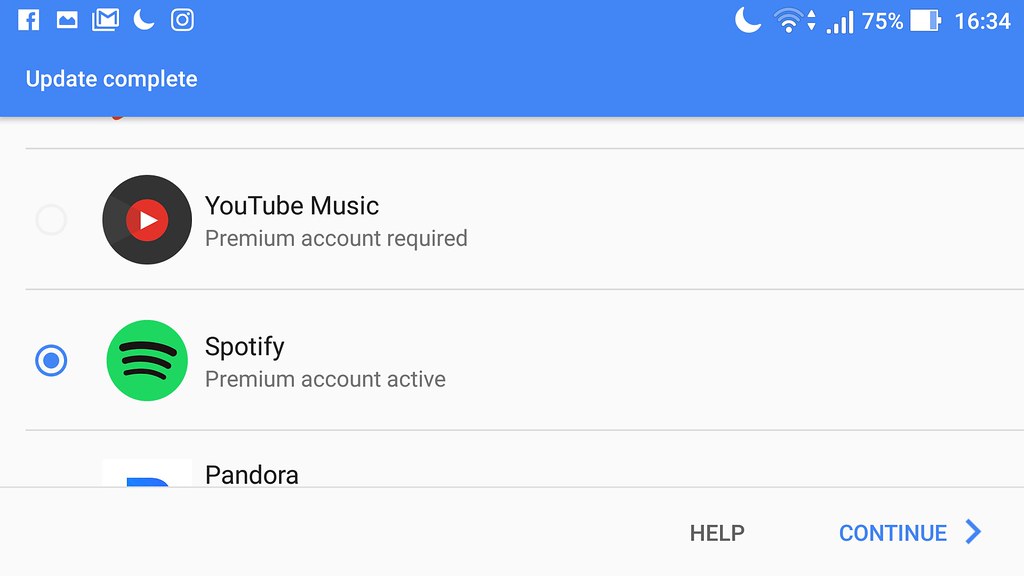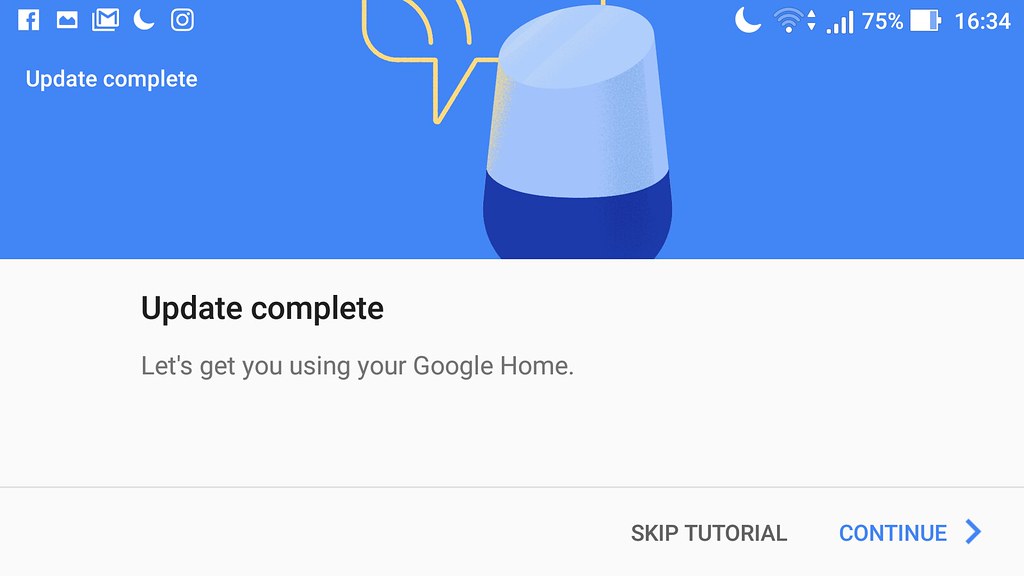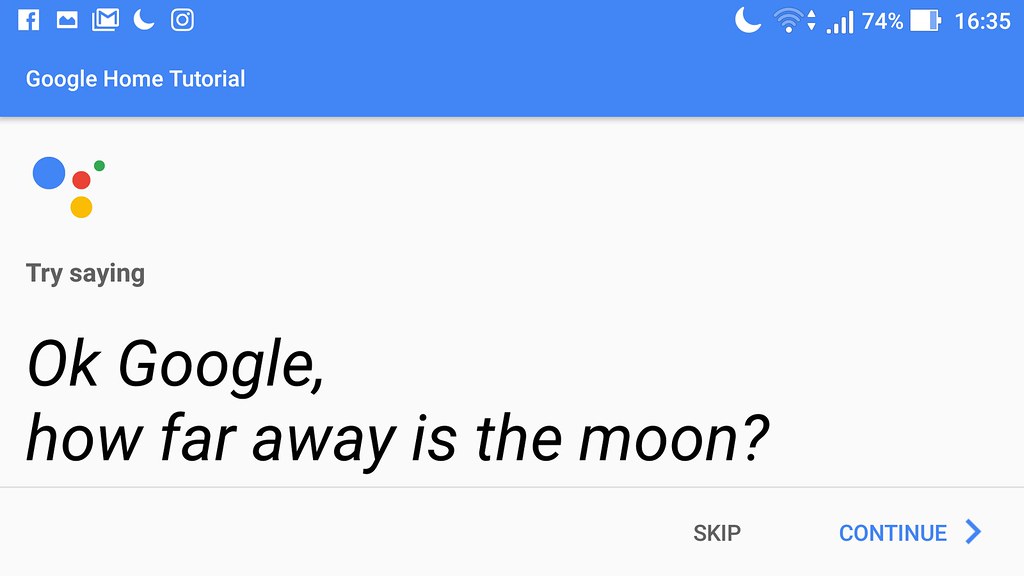キッチン回りのグッズが続いたので、久しぶりのガジェットはITに回帰して「Google Home」。Google Homeを一言で説明すると、「音声を解釈して音声で応答するBot」。ただし、日本語にはまだ対応しておらず、解釈できる言語は英語のみ。なので、日本のGoogle Storeでは販売されていない。 日本から購入するにはUSから個人輸入するしかない。Google HomeはUSのGoogle Store以外でも販売しているので、簡単なのは日本まで商品を発送してくれるオンラインショップから購入すること。今回は「B&H Phote, Video & Pro Audio」から購入した。注文したのが12月23日で 到着したのが12月29日なので注文から1週間足らずで到着した。 荷姿はこんな感じ。
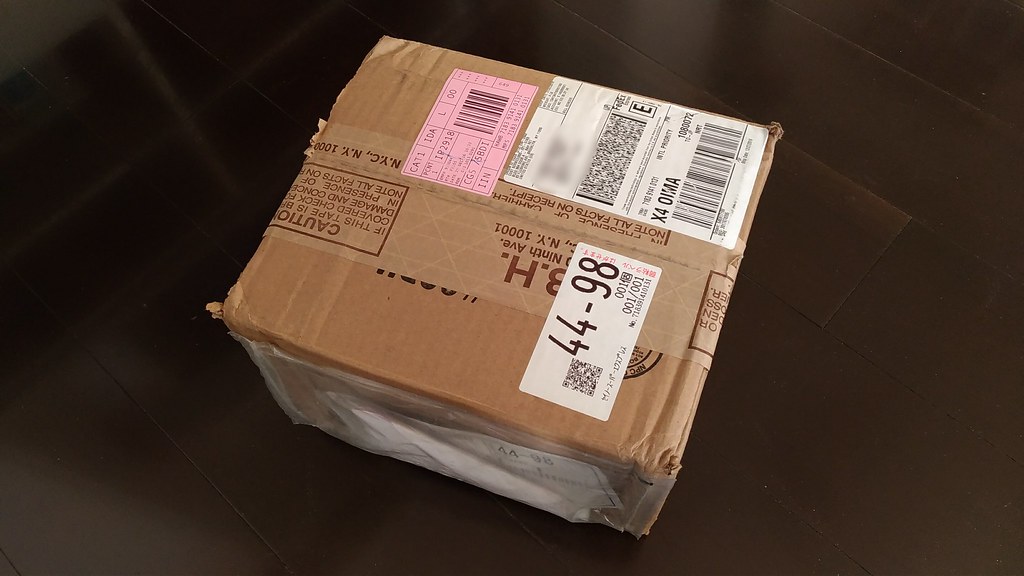
梱包を解いた本体のパッケージ、凡そのサイズは13cm X 13cm X 24cm思ったよりコンパクト。
本体はこんな感じに収まっている。本体上部に見える小さな穴はマイクロフォンか?
これが含まれている全て。 本体、電源コード、印刷物3枚(セットアップガイド、使い方、スピーカグリルの宣伝)のみ。
本体をひっくり返して見たところ。メッシュのところは取り替え可能なスピーカグリル。底部の穴は電源プラグを挿すコネクタ。ケーブル接続はこの電源コードだけ。本体上部にあるボタンはマイクのオン/オフボタンで物理的なスイッチもこれだけ。ちなみに本体の上面はタッチパネルになっていて、ここで幾つかの操作ができる。Gマークの上の小さな穴は電源が入っていると白いライトが灯く。
テレビの横に置いて、電源を繋いだところ。ここで音声(英語)でスマートフォンかタブレットでアプリ「Google Home」をダウンロードしてセットアップするようにというガイドが流れる。
アプリ「Google Home(旧Google Cast)」はAndroidスマホにインストール済なので、立ち上げると「Google Home」を認識した。ここからセットアップを開始する。
が、いきなり「セットアップは英語のみ」と言われて進めなくなる。
設定から言語を英語に変更してセットアップ再開。
設定用端末のスマホとGoogle Homeとをアクセスポイント経由ではなく、WiFiで直接繋いでセットアップする模様。
まずはサウンドのテスト。
問題なく音が聞こえたので次へ、
US用の製品をUS国外で使おうとしているせいか、WiFiの互換性の警告が出るが、問題ないので無視して次へ、
Google Homeをどこで使うかを聞いてくる。「Kitchen」、「Living Room」 など幾つかから選択する。設置場所はリビングのテレビの横なので、「Living Room」を選択。これは機能に影響するのではなく、単にGoogle Homeに名前を付けるだけの目的。
自宅内にすでにあるWiFiアクセスポイントに接続に行って、
接続完了。
次にGoogleアカウントにサインインする。
スマホで使っているGoogle Accountがデフォルトで表示されるが、その他のGoogleアカウントを指定したり、新しく作ることも可能。ここでサインインしたGoogleアカウントと紐付けされることになるのに注意(詳しくは後述)。
GoogleのTerms of ServiceとPrivacy Policyに同意してアカウントにサインインする。
ここでいきなり支払情報を聞いてくる。USではGoogle Homeから宅配のピザを注文したりできるようなので、そういう場合の支払い方法を登録するものと思われる。とくに必要ないので「No Thanks」で次へ進む。
サインインしたGoogleアカウントでさらに設定を続ける。
サインインしたGoogleアカウントに関して、色々とパーミッションを求めてくるので許可する。
個人情報を使うことの許可も求められるので許可する。
続いて、住所を登録する。
Google HomeやGoogle Assistantに関する情報をE-mailで受け取るかどうかの選択。
音楽サービスとのリンク設定とデフォルトのサービスの選択。 選べるのは、「Google Play Music」、「YouTube Music」、「Spotify」、 「Pandra」。ただし、YouTube Musicは有料の「YouTube Red」の契約が必要で、Spotifyも「Premium」が必要。
SpotifyのPremium契約を持っているので、リンクしてデフォルトに設定する。
設定に使っているスマホかタブレットでSpotifyアカウントにサインインしていれば、自動的に接続の承認画面へ移行する。
Spotifyとのリンク完了。
これで一応設定終了のようで、チュートリアルを行うかどうか聞いてくる。
チュートリアルでは英語の例文が示されて、これを読むとGoogle Homeが応答するというもの。何種類か用意されているが、こんな感じ。
とりあえず、最初の設定はこれで終了。Googleアカウントにサインインした後の設定はGoogle Homeアプリからいつでも変更できる。ただし、言語を英語にしておく必要がある。
この時点でできることは、およそ以下のようなこと。質問や指示を開始するには、「OK Google」または「Hey, Google」からは会話を始める。
- 一般的な事項に関する質問、例えば
- What time is it?
- Who is the prime minister of Japan?
- Tell me French restaurant near here.
- Tell me how to cook pancakes.
- タイマーのセット
- Set timer for 10 minutes.
- Wake me up at 7am tomorrow.
- どうでもよい他愛のない会話
- Who are you?
- Tell me a joke.
- 音楽の再生(Spotifyの音楽を再生)
- Play some music.
- Play music by Eagles.
- Play “Let it be” by Beatles.
- Volume up(down).
- Next song.
- Pause.
- Stop it.
基本的には全て音声で操作するが、「物理的」操作で以下のことができる。
| 操作 | 内容 |
|---|---|
| 本体上部をタップする | 再生中の音楽のポーズ/再開。アラームの停止。 |
| 本体上部を時計回りにスワイプ | ボリュームを上げる。11個のLEDの点灯数で現在のボリュームが表示される。 |
| 本体上部を反時計回りにスワイプ | ボリュームを下げる。 |
| 本体上部を長押し | 会話の開始。(「OK Google」と言うのと同じ効果) |
| マイクOn/Offボタンを押す | マイクのOn/Off。 |
| マイクOn/Offボタンを12秒以上長押し | 工場出荷時の状態にリセット。 |
日本語には対応していないので、英語で話して英語を聞かなければならないが、多少発音が変だったり、文法的に怪しかっても結構聞き取ってくれる。こちらの質問への回答はどのように用意してあるのか分からないが、ちょっと難しいことを聞くとWikipediaからの引用で答えることが多い。
また、自宅の住所を設定してあるので、「近くのレストラン」などを聞いても回答してくれる。早口の英語で聞き取るのが辛いけど。しかし、日本の経路検索には対応していないようで、「Tell me how to get to Tokyo station.」には答えられない。
また、USのみで販売されている製品なので、「Tell me the latest news.」とやると、USのニュースを読み上げる。現時点では日本のニュースソースは選択できない。まあ、対応言語が英語だけなので致し方ないが。
音声の聞き取りは男性、女性、声のトーンに関わらず聞いてくれる。なので、1つのGoogle Homeを家族で共有することができる。しかし、設定時点でGoogle Homeに紐付けできるGoogleアカウントは一つだけで、複数のGoogleアカウントを指定することは出来ない。ということは、家族の誰かのGoogleアカウントを使うと、その人のカレンダーの内容などが分かってしまうことになり、家族間でのプライバシーが保護されないことになってしまう。また、どのような検索をおこなったかはGoogleが記録して様々なことに使われていると思われるが、アカウントを共有することで家族の検索が混入してしまうのは好ましくはないだろう。 今回のGoogle Homeの設定では、そういったことを考慮して、新しくGoogleアカウントを作成して使用した。
英語のみでしか使えない現状で、日本で利用価値があるかどうかについては、
* 自宅で音楽をよく聴く
* 聴く音楽のジャンルは洋楽のみ
* 音楽のストリーミングサービスを契約している
であれば、十分役に立つと思う。 PC、スマホ、タブレットから聴きたい音楽を選んでスピーカにキャストする手間を考えれば、音声だけで事由に音楽を再生できるのは便利。
音楽のストリーミングサービスでは、Google Play Music、Spotifyに対応しているが、上述のように専用のGoogleアカウントを割り当てるならば、Googleアカウントと関係なく使えるSpotifyの方が向いている。
Gadget Mania 一覧
| 番号 | タイトル | マニア心刺激度 | 総合満足度 |
|---|---|---|---|
| 1 | Ankar RoboVac 10 | ★★ | ★★★★ |
| 2 | ボンマック エスプレッソメーカー BME-100 | ★ | ★★★★★ |
| 3 | デロンギ コーン式 コーヒーグラインダー KG364J | ★★ | ★★★★ |
| 4 | エスプレッソ用タンパー | ★ | ★★★★ |
| 5 | コーヒードリッパー Kitclan ステンレスフィルター | ★★★ | ★★★★ |
| 6 | Google Home (1)、(2)、(3) | ★★★★★ | ★★★★★ |