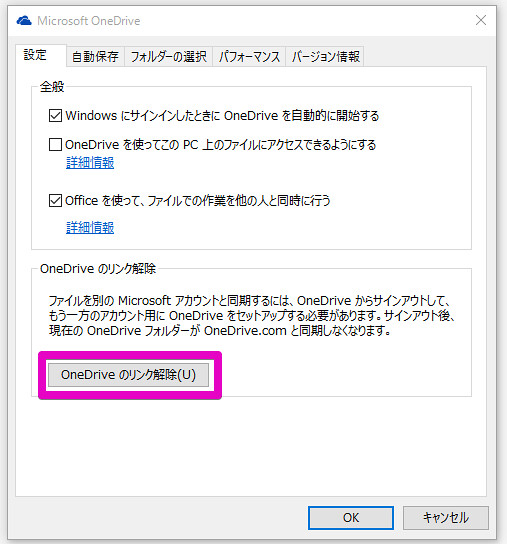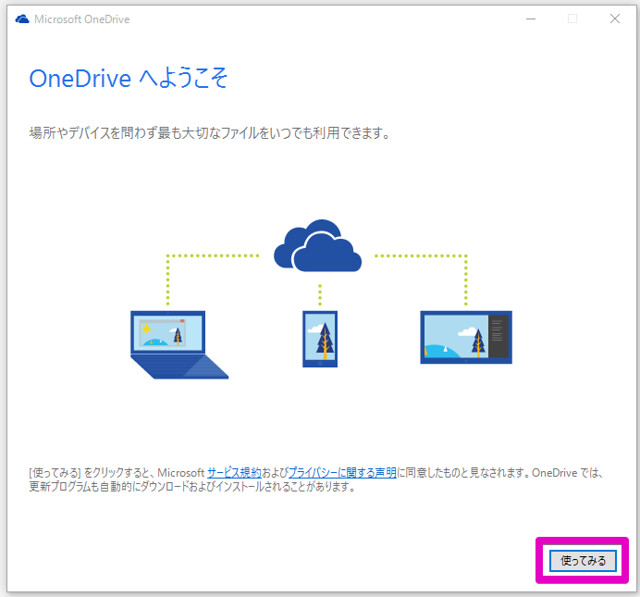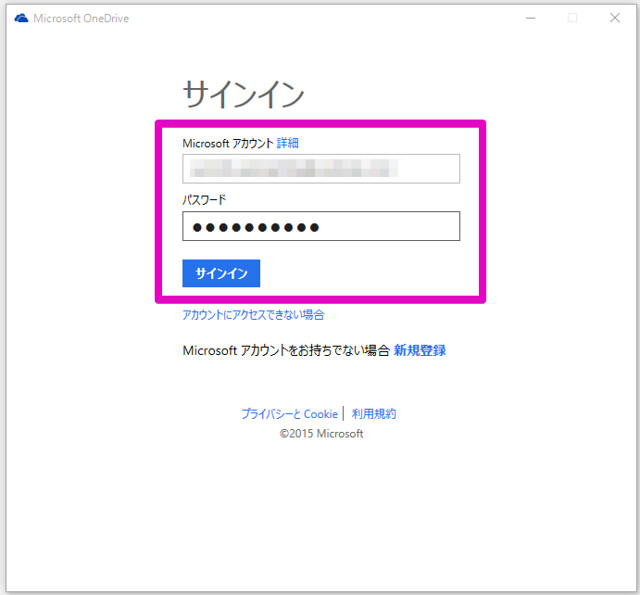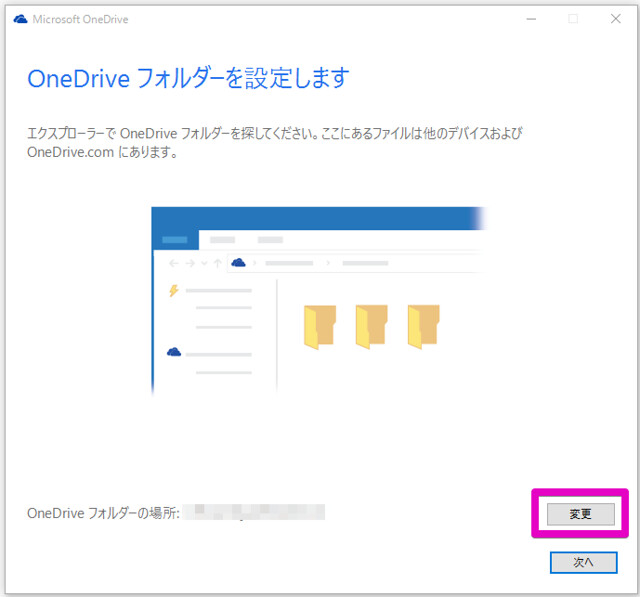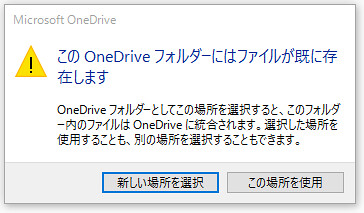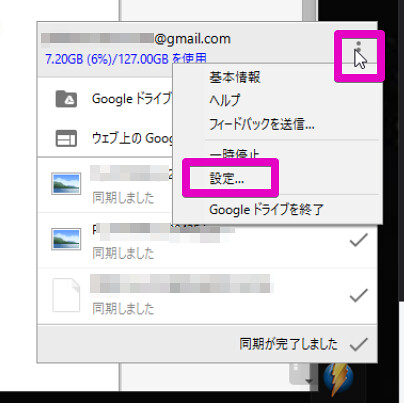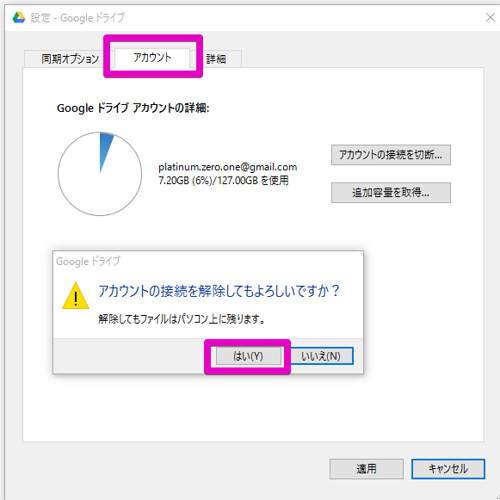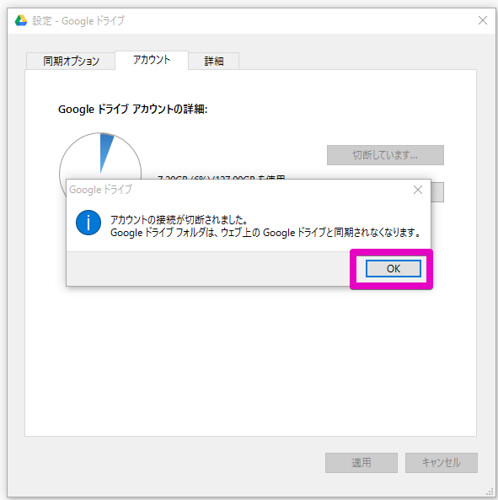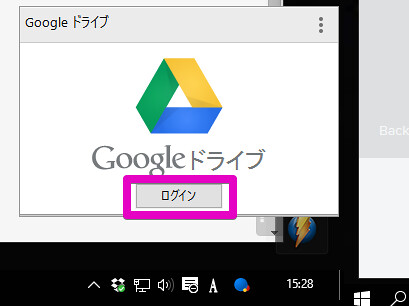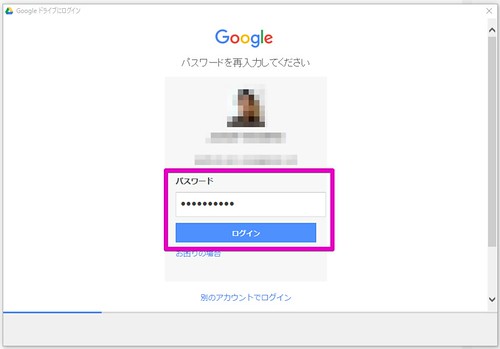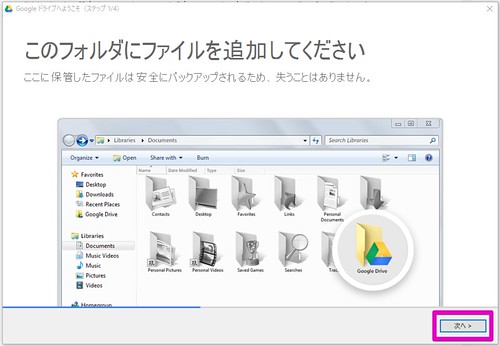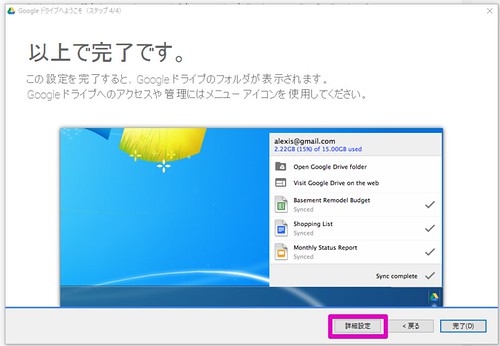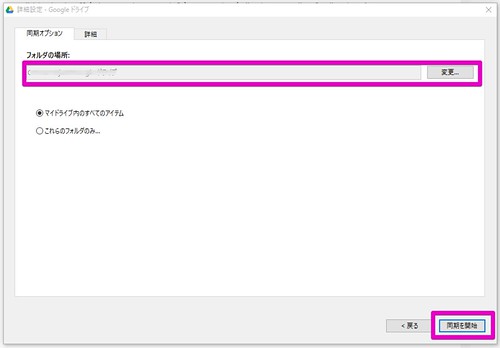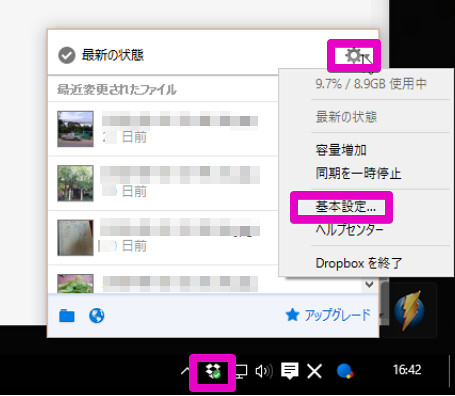家の中のPCに順次Windows 10をクリーンインストールして整理する過程で何台かの同期フォルダの場所を変更した。もうしばらくは触らないと思うので、やり方忘れた時のためのメモ。
OneDrive
- タスクトレイのOneDriveアイコンを右クリックして「設定」を選ぶ。
- 「設定」タブの「OneDriveのリンク解除(U)」をクリック。
- 「OneDriveへようこそ」の画面になるので「使ってみる」を押して次へ進む。
- サインインを求められるので、必要事項を入力して次へ進む。
- 「OneDriveフォルダーを設定します」の下部に現在の同期フォルダの場所が表示されているので、「変更」ボタンを押して新しい同期フォルダの場所を指定する。
- 指定した場所に既にファイルがある場合は注意が表示される。問題なければ「この場所を使用」を押すと移動が始まる。
Google Drive
- タスクトレイの中のGoogle Driveアイコンをクリックしてポップアップするメニュー右上の縦「・・・」をさらにクリックして表示されるメニューから「設定」を選択する。
- 「アカウント」タブの「アカウント接続を切断…」を押すと確認のポップアップが現れるので「はい」を選択。
- 切断を確認するメッセージがでるので、「OK」。
- 改めて、タスクトレイのGoogle Driveアイコンをクリックして、「ログイン」ボタンを押す。
- Googleアカウントへログインする。
- Google Driveの説明画面が幾つか続くので、「次へ」を押して進む。
- 完了の画面に「詳細設定」ボタンがあるので押す。
- 新しい同期フォルダの場所を指定して「変更」を押し。「同期を開始」をクリックして終了。
Dropbox