Chromecastが登場した時からWindowsのChromeブラウザのタブをChromecastへCastすることが出来ていたが、当時はWindowsの画面全体をCastすることはできなかったはず。

ところが、いつの間にか画面全体をCastできるようになっていた。これが可能であれば、Chromecastに対応していないアプリの実行内容を画面ごとChromecastへ飛ばすことが出来る。
例えば、YouTubeの動画をテレビで見たい場合は、スマホかタブレットのYouTubeアプリで操作してChromecast経由でテレビに映すのが簡単で手っ取り早い。ところが、PCのハードドライブに保存したビデオ映像をテレビで見ようとすると結構煩わしい。しかし、PCでビデオを再生して画面ごとTVにキャストしてしまえば簡単で手間いらず。
必要なものは、
- Windows PC
- Chromeブラウザ(Google Castの拡張機能は今では最初から組み込まれているので追加は不要)
- ビデオ再生アプリケーション(VLCメディアプレーヤーなど)
- 再生する動画ファイル
まず、Chromeの「Google Cast」のアイコンをクリックする。
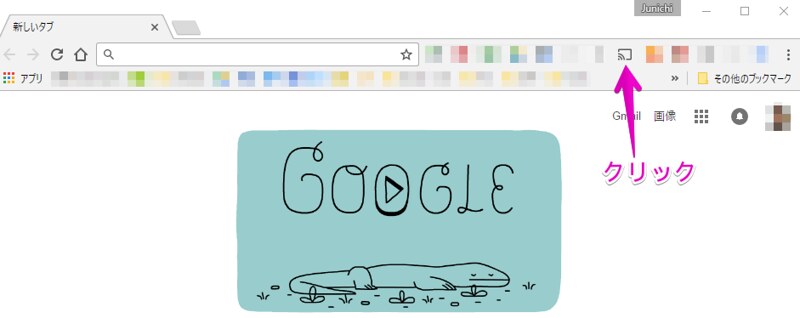
現れたポップアップの「キャストするデバイス」の右の「▼」をクリック。
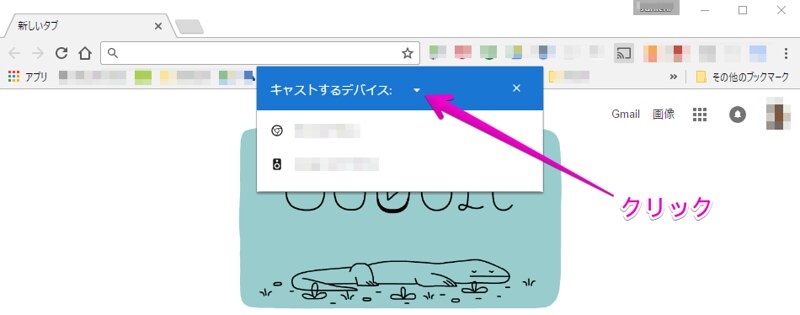
ソースの選択画面で「デスクトップをキャストしています」を選択する。
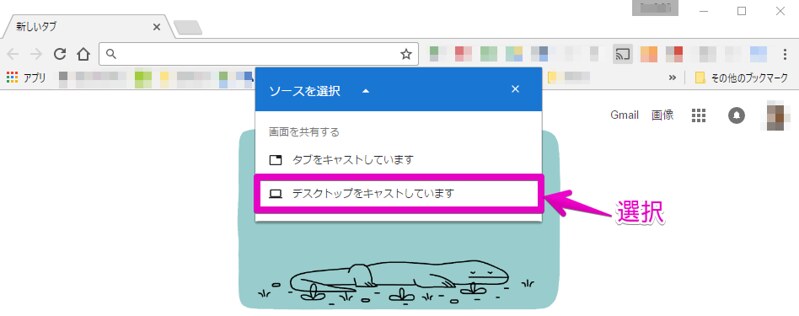
次にキャスト先を選択する。
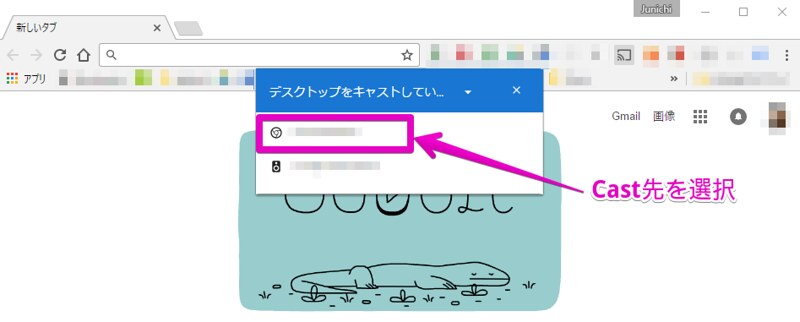
マルチモニターの場合は、キャスト元の画面の選択になるので、キャストする画面を選択して「共有」をクリック。
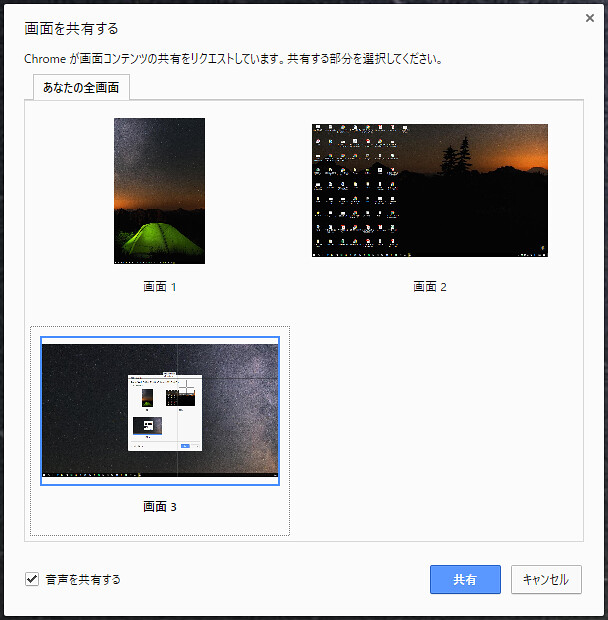
あとはキャスト元の画面でビデオを再生するだけ。
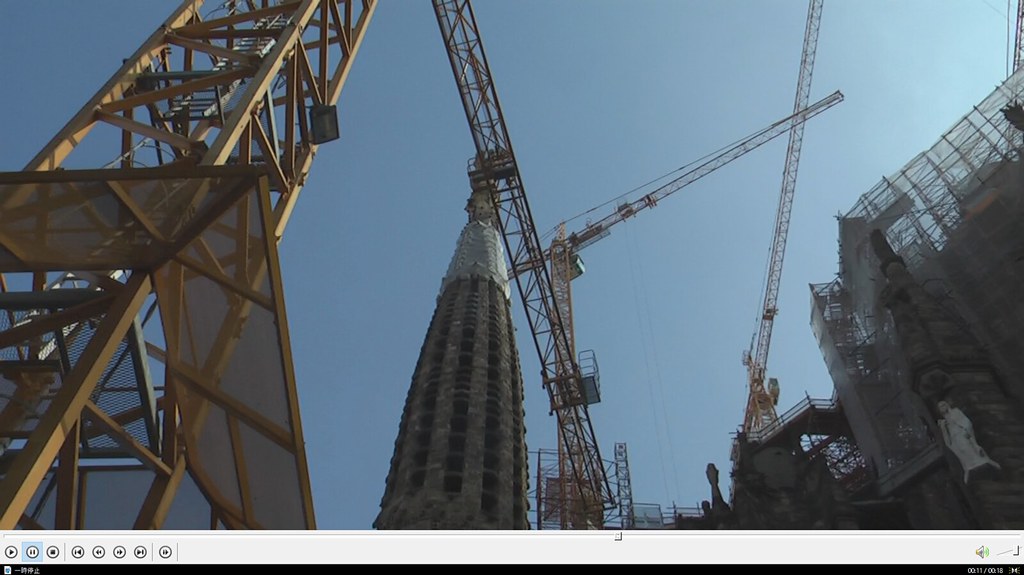
テレビで見ると次の様に見える。
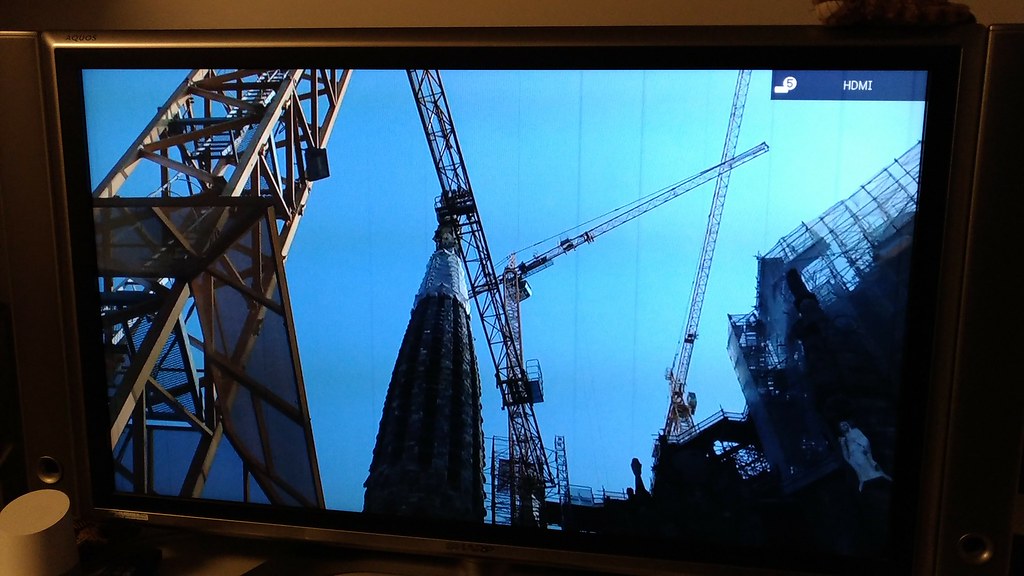
解像度は十分で、動画の再生も音のズレはないし、まれにカクついたかなという気がする程度で概ね滑らかに見ることができた。これはけっこう使えそう。