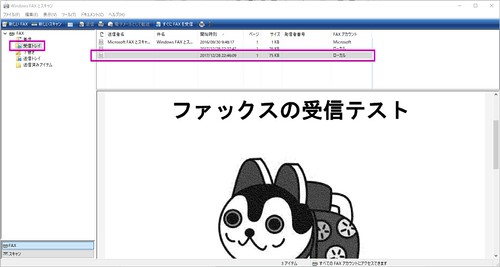FAX機能付き電話機が故障
長年使ってきたNEC製のFAX機能付き電話機が故障した。故障といっても電話機としては使用可能で、FAXの送信ができなくなってしまった。このワイヤレス子機付きの機種(speax45CL)は調べてみると新製品としての発売開始が1999年。購入したのが何時だったか記憶が定かでないが、約15年は使ってきたもの。メーカのNECは家庭用のFAXの販売から既に撤退している。

今後もFAX機能は必要か?
過去数年間、FAXを使うのは数ヶ月に一度。FAXのみでしか受け付けていない申込先へ送信するのが主な用途。一方、最後に受信したのは何時だったか思い出せないくらいの頻度。使用する機会は非常に低いが、
- 送信機能 – 必要
- 受信機能 – 必要ではないがあったほうが良い
というのがわが家の事情。
選択肢と考察
故障したFAX機能付き電話機の代替にはいくつかの選択肢がある。以下はそれぞれの考察。
同等のFAX機能付き電話機に買い替え
これはシンプルな解決方法で、安いものの探せば2万円以下の機種もある。しかし、殆ど使わないFAX機能のために場所を取る親機を置くのは止めたいし、使うかどうかわからない感熱紙をストックしておくのも気が進まない。
インターネットFAXを使う
これが一番スマートで、インターネットでファックスを送信あるいは受信できるサービスはいくつかある。
今でも、送信するには電話代が掛かっているし、受信は用紙代が必要なので送受信の都度に料金が発生するのは受け入れられる。ただし、サービス開始時の初期費用は無いに越したことはなく、利用に関わらず毎月費用が発生するサービスは使いたくない。
送信に関しては、HelloFAX、FAX.PLUS、秒速FAX送信など、初期費用、月額費用が要らないサービスがいくつかある。使用の度にいくらか費用が発生するが、使用頻度が少ないので問題ではない。
ところが、受信に関しては月額費用が要らないのは、探した限りではD-Faxのみ。これはサービス提供者側で受信用電話番号の取得やセットアップ、その維持に手間と費用が掛かるためと思われる。
D-Faxは初期費用が2,500円と高いが、受信費用は無料。送信者へやや高めの費用が請求されることを気にしなければ理想的。ただし、これには落とし穴があって、3ヶ月サービスの利用がなければ契約が自動的に解除されて再登録手数料1,000円が必要になってしまう。これは実用面で受け入れられない。
そういう訳で、インターネットFAXは、必要なのは送信だけと割り切ってしまえば最適な選択肢であるが、受信も必要となると問題がある。
FAX機能付きのプリンターを使う
FAX機能が付いたプリンターはインクジェット、レーザーともに販売されていて、安いインクジェットプリンターなら6,000円前後で購入できる。
しかし、家庭内でのプリンターを使う機会自体が少なくなっており、いま使っているプリンターをFAXのために買い換える気にはならない。ましてや、新たにプリンターを追加するという選択肢はない。
PC + FAXモデムを使う
かつてはPCIやISAスロットに刺すFAXモデムが流行った時期があったが、今ではUSBで接続するタイプが主流になっていて、価格も安い。専用ソフトが付くものもあるようだが、安いものはハードウェアのみでソフトはWindowsに付属する「Windows FAXとスキャン」を使うので、使い勝手は「Windows FAXとスキャン」に依存する。
PCで使うとなると、受信する際にPCの電源がオンで、「Windows FAXとスキャン」が立ち上がっていることが条件になるが、これは受信の都度環境を用意すると割り切れる。そもそも受信する機会があるかどうかも分からないくらいだし。
FAXモデムの購入
USBタイプのFAXモデムを調べてみると、国産メーカーの製品は安い中国製に淘汰されてしまった様子。いくつかの製品があるが、外観から判断すると2種類しかないように見える。とりあえず使えれば良いので、Amazonにあったモジュラージャックのポートが2つ付いた製品のうち、価格の安かったSODIALの製品を買ってみた。
発送は中国から行っているようで、到着まで約2週間掛かった。パッケージに含まれるのは、本体、モジュラーケーブル、CDの3点。モジュラーケーブルは手持ちの物を使い、ドライバーはWindows 10が自動認識して必要なかったので、使用したのは本体のみ。

FAXモデムのインストールとセットアップ
インストールといってもWindows 10が動いているPCのUSBポートに本体をつなぎ、モジュラーケーブルで電話配線するだけ。
ソフトウェアの設定は、まずWindows画面下部のタスクバーの左から2番めの「◯」をクリックし、「Windows FAXとスキャン」で検索してソフトウェアを立ち上げる。
ここで青いツールバーの左端「新しいFAX」をクリックして設定を開始する。
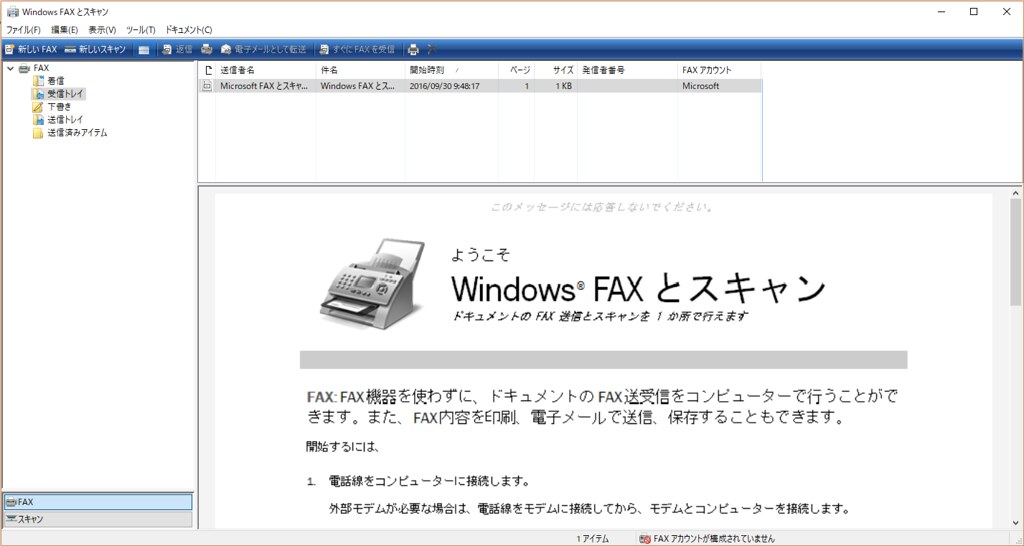
設定内容は以下の通り。
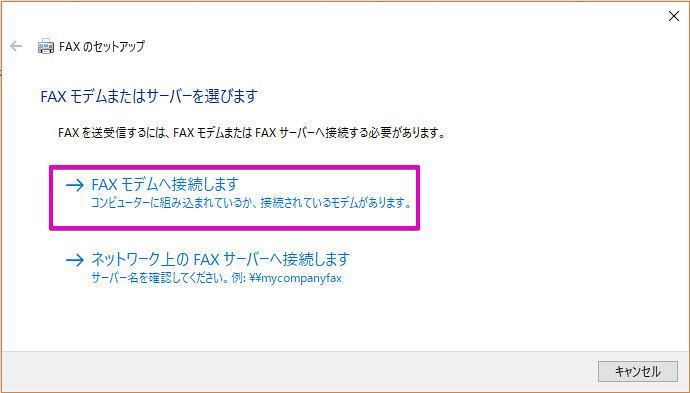
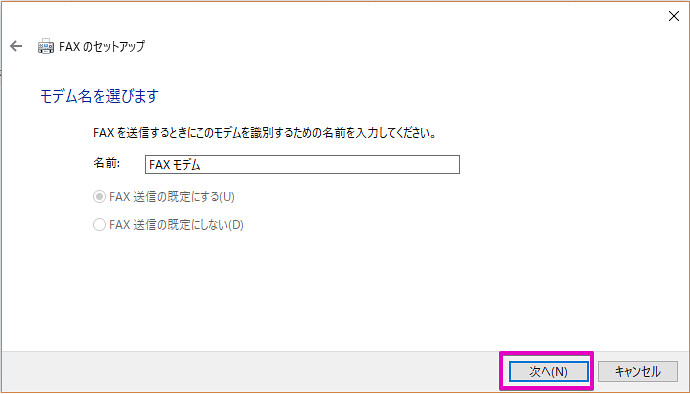
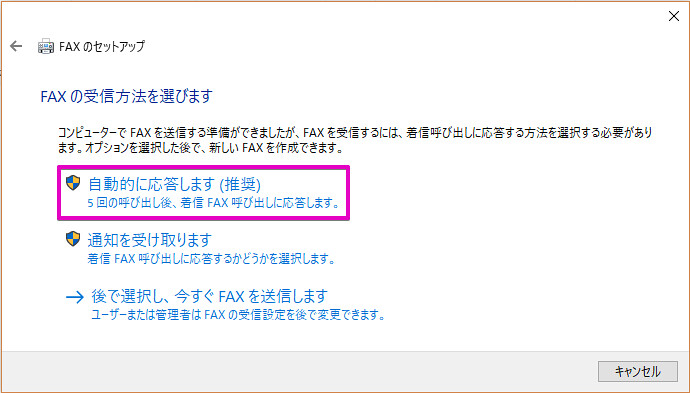
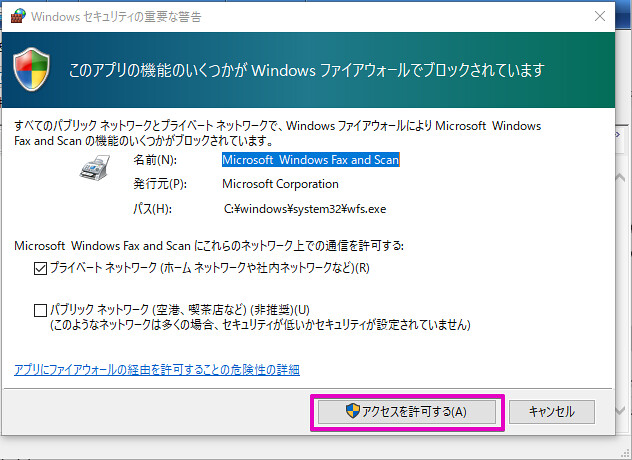
「Windowsの設定」から「デバイス」、「プリンターとスキャナー」を辿ると「Fax」という仮想プリンターが作られているのが分かる。
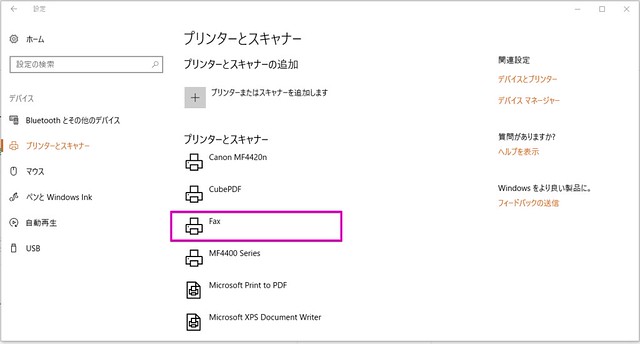
送信(「Windows FAXとスキャン」から送信する方法)
まず「Windows FAXとスキャン」を立ち上げ、ツールバーから「新しいFAX」をクリックすると新しいウインドウが開くので「宛先ボタン」をクリックして受信者を入力する。(連絡先が登録されていなければ登録する。)
Officeのファイルはそのまま添付してFAXできる
送信したいファイル(Word、Powerpoint、Excelなど)をドラッグすると添付される。複数ファイルを添付するとページは添付した順番になる。また、横長のページを添付すると自動的に90度回転して添付される。スキャナーがあれば書類をスキャンすることも可能。ワープロ感覚で直接文書を作成してもよい。最後に「送信」をクリック。
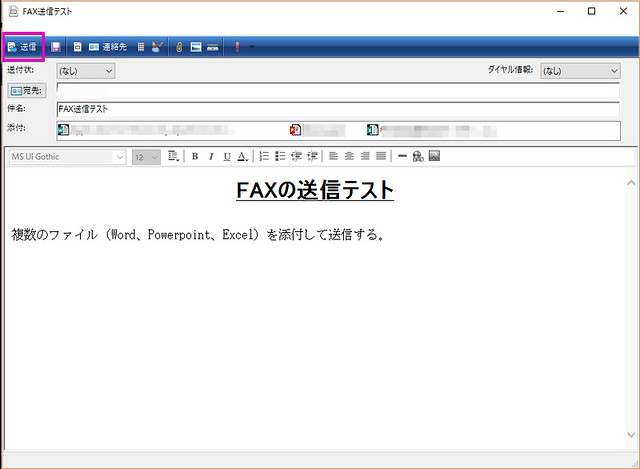
ダイヤルされ送信が始まる。
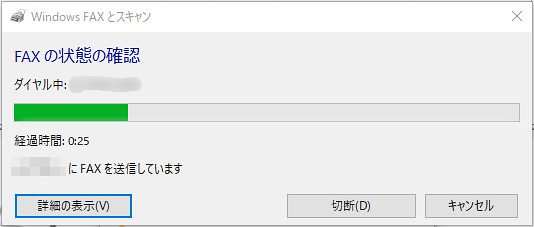
送信が終われば受信可能状態になるので、「キャンセル」をクリックして終了。
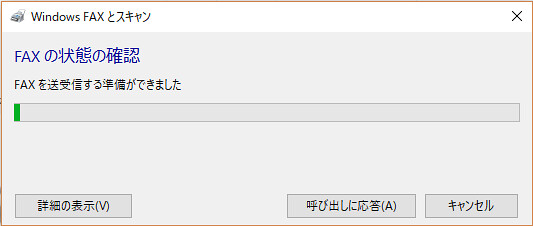
PDFは添付できない
同様にPDFを添付してFAXしようとすると、次のような表示が出て送信できない。
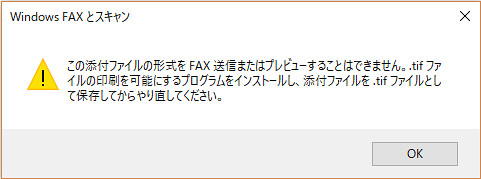
これは、「Windows FAXとスキャン」が添付されたファイルを解読してFAXで送信できる白黒のビットマップ(TIFFファイル)へ変換する際に、同じマイクロソフトのOffceファイルは解釈できるが、PDFはできないことによると思われる。
添付して送信するためにはPDFをTIFFファイルへ変換せよということだが、そのためには画像変換用のソフトウェアが必要になるし、手間もかかる。
PDFファイルを送信するには次で説明する「送信(アプリケーションから直接送信する方法)
」をつかった方が簡単。
送信(アプリケーションから直接送信する方法)
これは送信したいファイルを開くことができるアプリケーションから印刷する先をFAX用に作られた仮想プリンターへ印刷することで送信する方法。
具体的には、PDFをアドビReaderで開き、印刷する際にプリンター「FAX」を選択する。 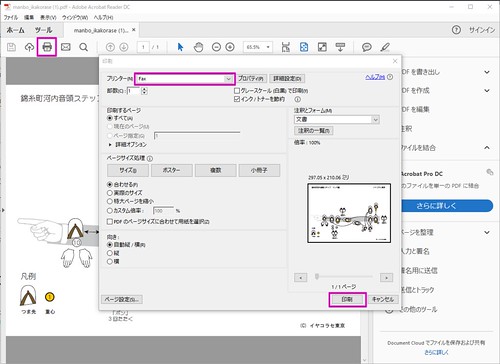
自動的に「Windows FAXとスキャン」が立ち上がり、ファイルが添付されている。添付ファイルの拡張子は「.tif」でTIFファイルに変換されていることが分かる。あとは送信ボタンを押して送信するだけ。
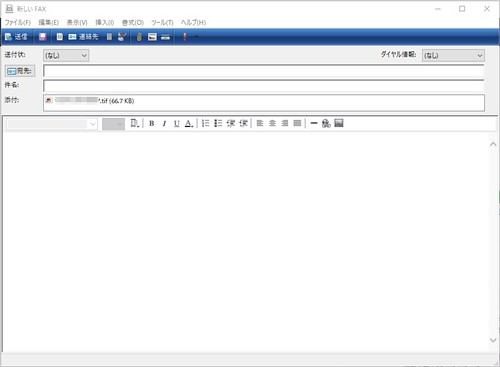
この方法使えば、印刷できるすべてのアプリケーションからFAXを送信できるので、送りたいファイルの種類を気にする必要はない。例えばWordでFAXの内容を作成すれば、ファイルを保存しなくてもそのまま送信できる。
さらに送信したFAXの品質は「Windows FAXとスキャン」にファイルをWordファイルなどを添付するよりも、Wordから直接FAXする方が乱れが少なく高品質だった。複数ファイルを添付して一つのFAXで送る必要がなければ、アプリケーションから直接FAXする方が綺麗に送ることができる。
受信
受信はPC上で「Windows FAXとスキャン」を立ち上げておく。現実的には電話などでこれからFAXを送る旨の連絡をもらってから受けるPCの準備をすることになる。
電話がつながるとウインドウがポップアップして受信中であることを伝える。
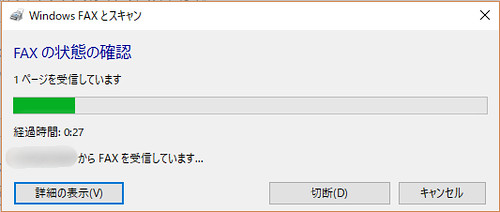
通信が完了すれば、受信トレイに受信済のFAXがリストされる。ここをダブルクリックすればビュアーで受信済のFAXをみることができる。