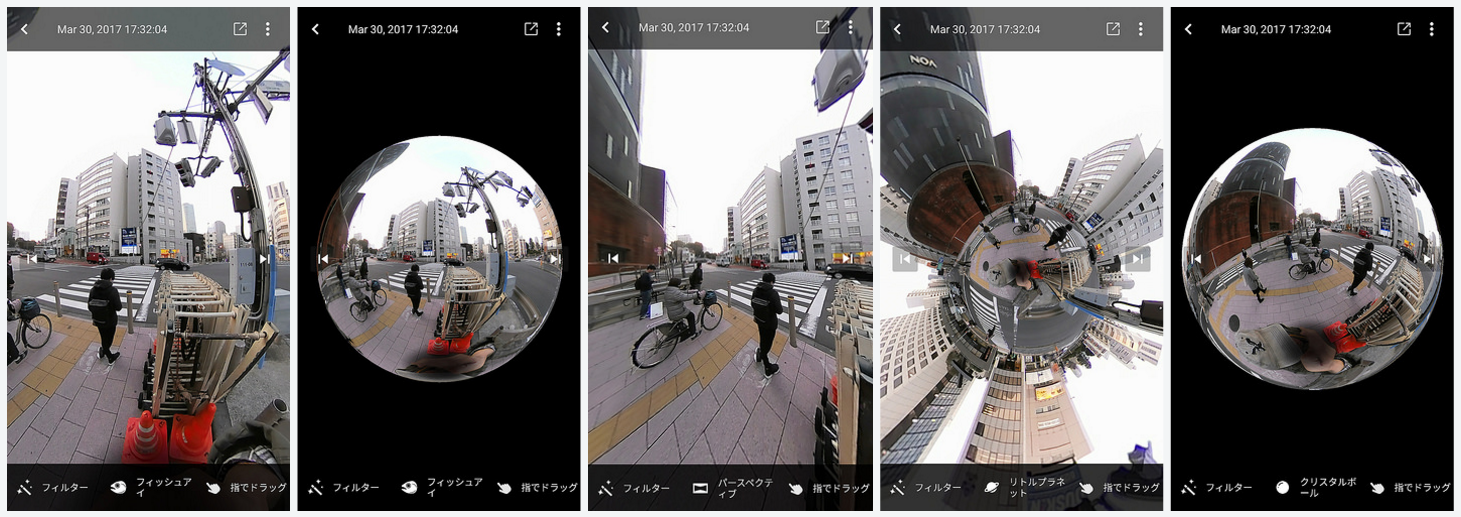Insta360をセットアップする。といっても基本的にはGoogle Playからアプリ「Insta360 Air」をダウンロードしてインストールするだけ。
- インストールを開始する。
- デバイス(Insta360 Air)をUSBポートに挿した時にアプリ(Insta360 Air)を自動起動するかどうか? → チェックを入れて「OK」
- 音声の録音を許可するか? → 「許可」
- 位置情報へのアクセスを許可するか? → 「許可」
- インストールが完了して、チュートリアルが始まる。
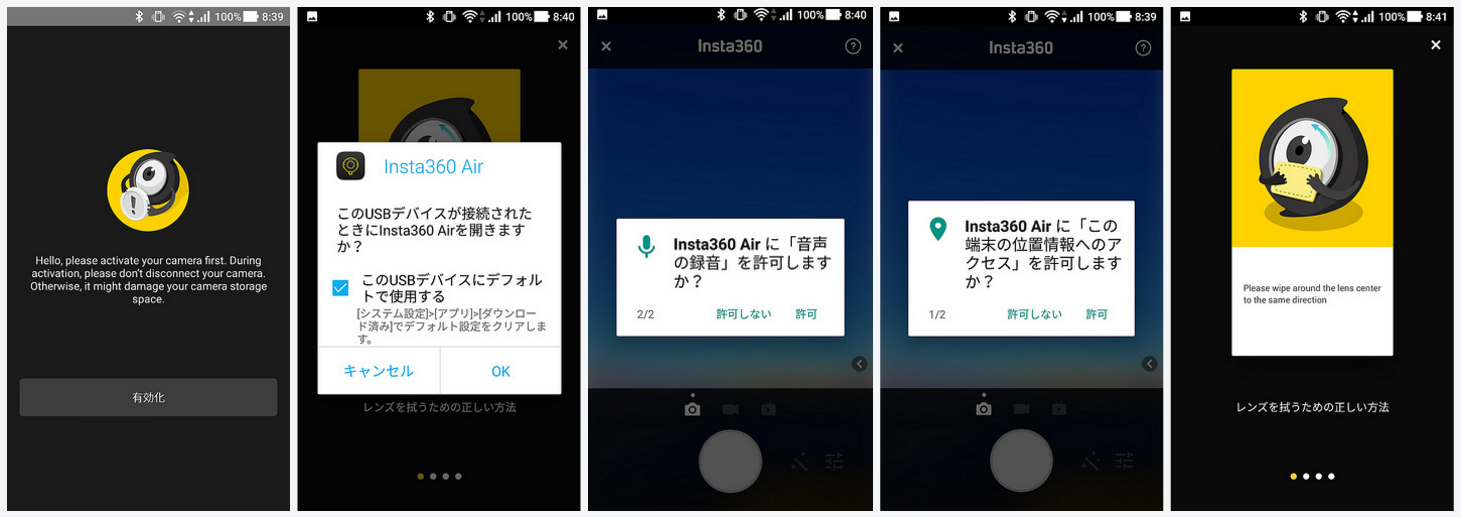
- アプリを起動したところ。
- 自動的に「デイリーセレクション」のページに移る。ここが「ホーム」になる。画面の下のアイコン「ホーム」、「アルバム」、「設定」でページを移動できる。黄色いボタンで撮影画面へ移動する。
- 設定画面で必要な情報を入力。Facebookへ投稿するためには、ここでアカウントとリンクしておく。
- 撮影画面。黄色いボタンで撮影。その上の3つのアイコンは左から「静止画撮影」、「動画撮影」、「Youtubeへのライブ配信」。静止画または動画を撮影後、左の丸いサムネイルをタップするとプレイヤーで撮影した映像を確認できる。
- アルバムページ。撮影した画像はこのページに追加される。画像を選んでタップするとプレイヤーで再生できる。

- プレイヤーで静止画を見たところ。最初は「フィッシュアイ」で表示される。右下の「指でドラッグ」は「ジャイロスコープ」とトグル切り替えになっていて、この状態では指でドラッグすることで回転できる。「ジャイロスコープ」では、指の代わりにスマホを上下左右へ動かすことで画像を見る角度が変化する。
- 「フィッシュアイ」のまま指をピンチすることで画像を拡大縮小できる。写真は縮小したところ。
- 画面下中央をタップして「パースペクティブ」に切り替えたところ。このモードが一般的なパノラマ写真に近い。ただし、左右にドラッグして360度を見るだけでなく、上下にドラッグすることで真上や足元を見ることも可能。
- 「リトルプラネット」は地上部分を中央に円形に置いて、地平線より上の部分をその円周上外向きに配置したようなレイアウト。まるで小さな惑星に周囲のビルなどが生えているような効果。これも回転だけでなく拡大縮小可能。
- 最後は「クリスタルボール」。これは「フィッシュアイ」を縮小した「2」と同じ。
撮影は簡単。Insta360 AirをUSBポートに挿して撮影ボタンを押すだけ。Insta360 Airのてっぺんには緑のLEDがあってUSBポートにつなぐと点灯する。使用しているスマホ(Zenfone 3)にはシリコンラバー製の保護カバーを付けているが、コネクター部分が干渉することはない。
大抵のスマホのUSBポートは本体下部にあるので、Insta360 Airを挿した状態では上下が反対になるが、Insta360 Airアプリが画面を上下反転してくれる。電源ボタンが反対側に来るが、使っているうちに慣れた。ただ、アプリを頻繁に切り替える場合には何度も持ち替えなければならないのはちょっと不便。

ボール状のInsta360 Airの前面と背面にそれぞれ魚眼レンズが付いていて、この2つで同時撮影した画像をInsta360 Airのファームウェアで一つの360度写真に合成している。なので、継ぎ目が見えるかと思ったが注意してみても分からない。
カメラに映らないのはInsta360 Aire本体を中心とした直径30cmくらいの部分で、写真では黒く見える。最初は普通のデジカメで撮影する癖が抜けず、被写体に正対して構図を決めてから撮影と考えてしまうが、360度全部撮影するので立つ方向などは気にしなくて良い。ただし、自分自身も撮影範囲から逃れることはできないので、顔の高さで撮ると自動的に自撮りになってしまう。自分自身をなるべく写らないようにするにはスマホを頭の上に掲げてシャッターを切るしかない。これは大勢人がいるところではけっこう目立つし、変な人と思われかねない。

数日使ってみた限りでは、撮影は簡単で撮った写真の解像度も悪くない。気になるのはInsta360 Airをスマホに挿したまま持ち歩くとき。レンズが露出しているのでキズや汚れに気を使う。とくにスマホをテーブルなどに置くと背面側のレンズがテーブルに触ってしまう。
また、レンズだけでなく、USBコネクタ部分はメカニカルにも強くなさそうなので、誤って落としてしまったりすると壊れる恐れがある。しばらく使わない時には、取り外してフォルダに収めておくのがよさそう。