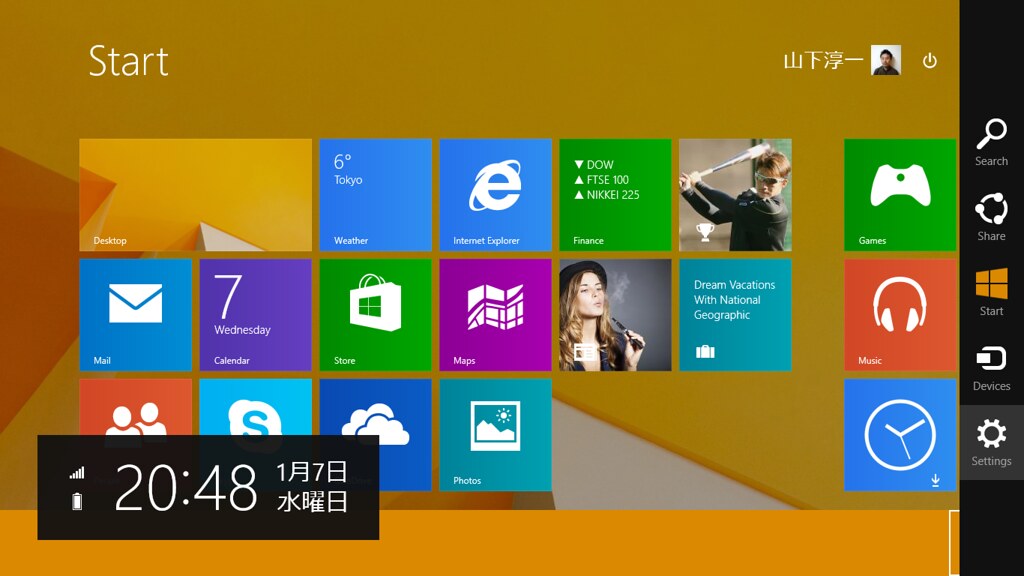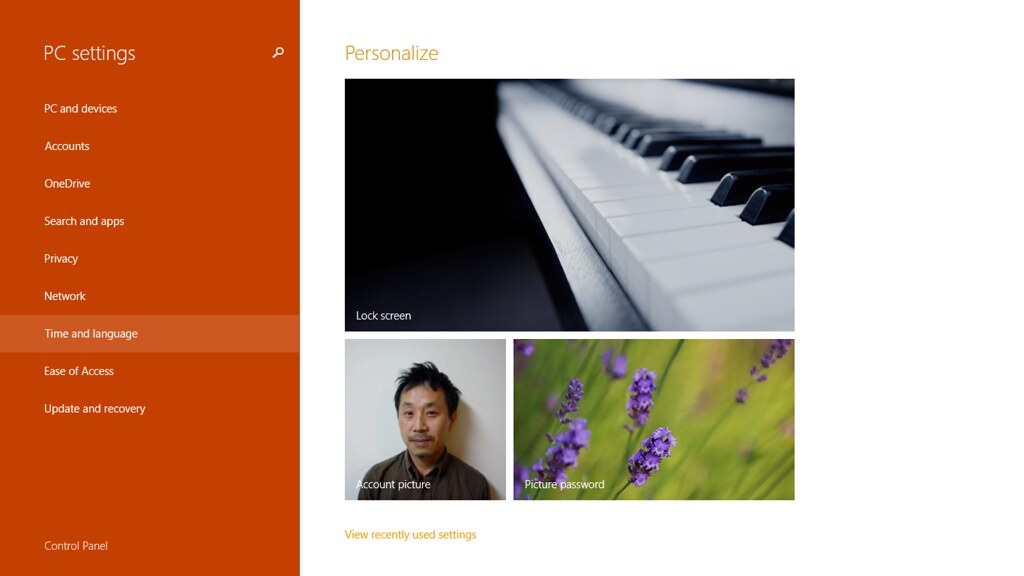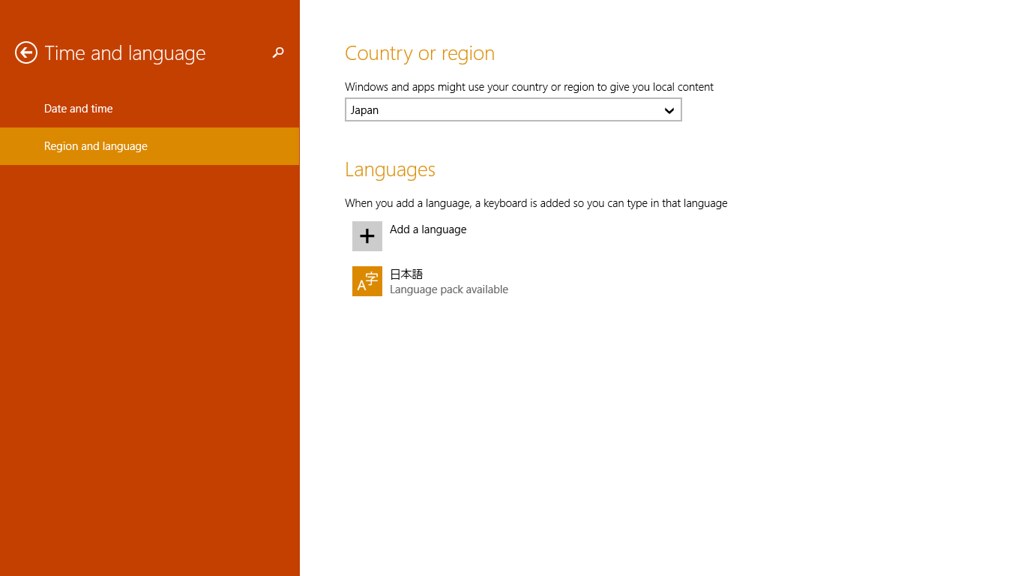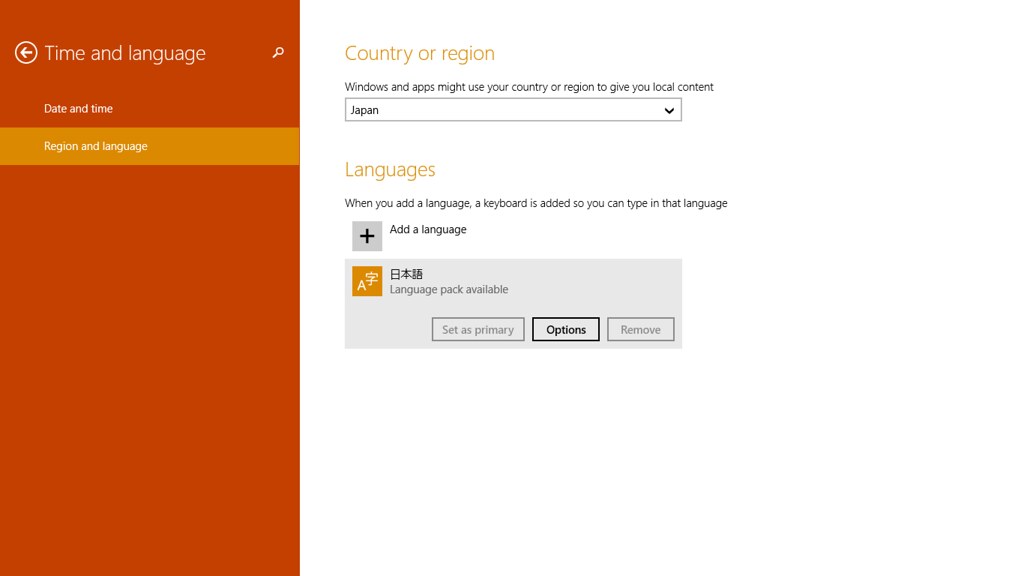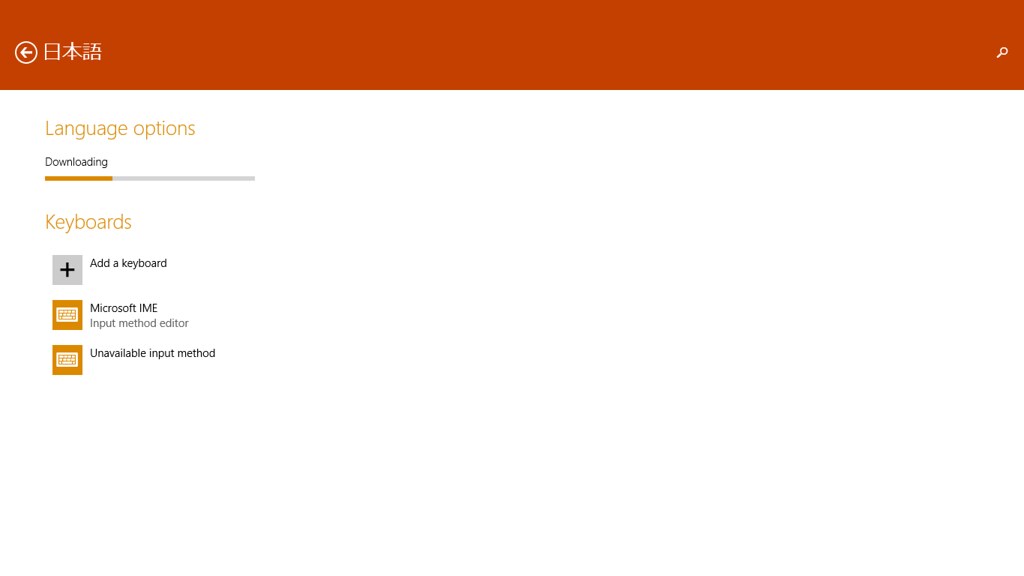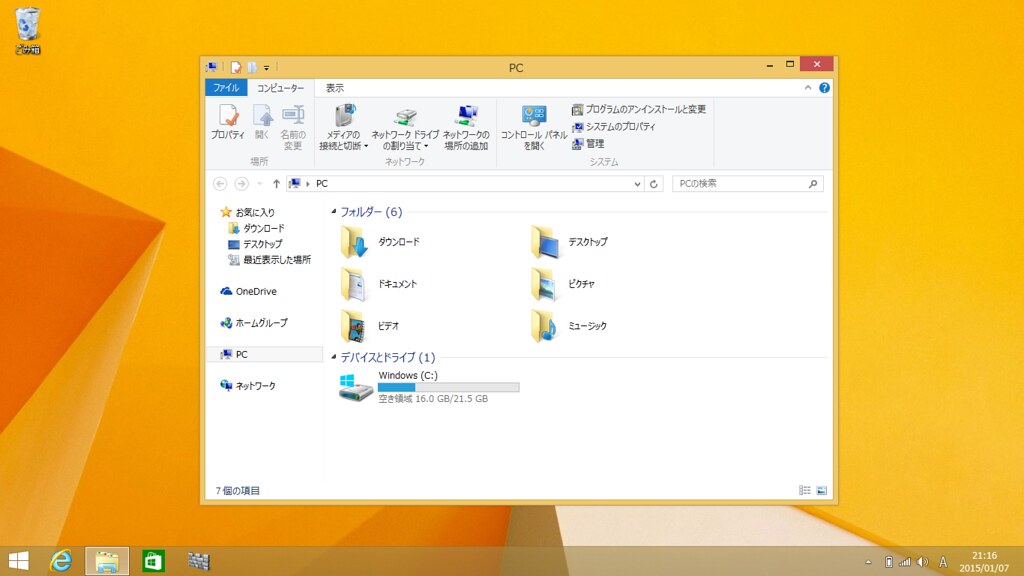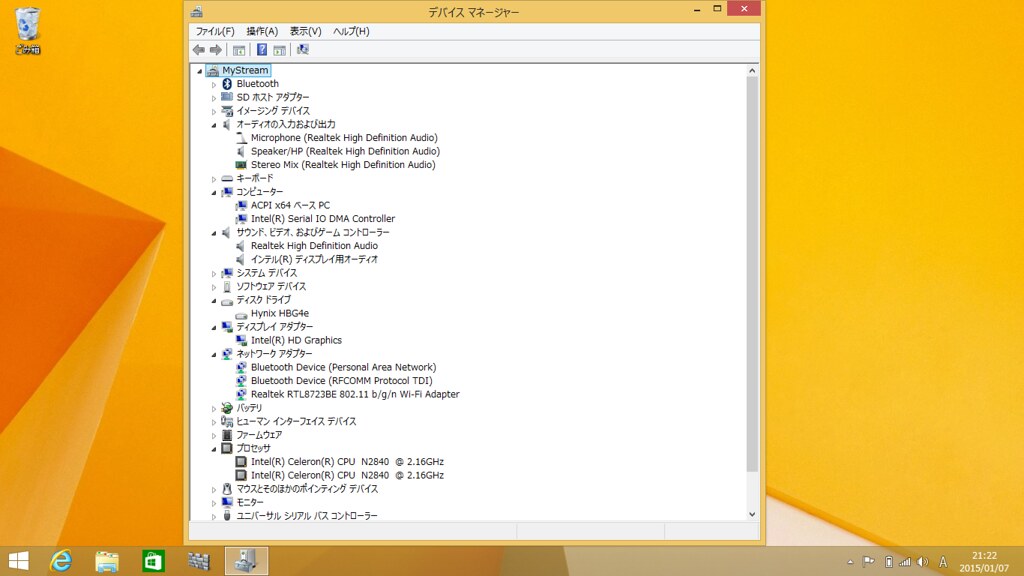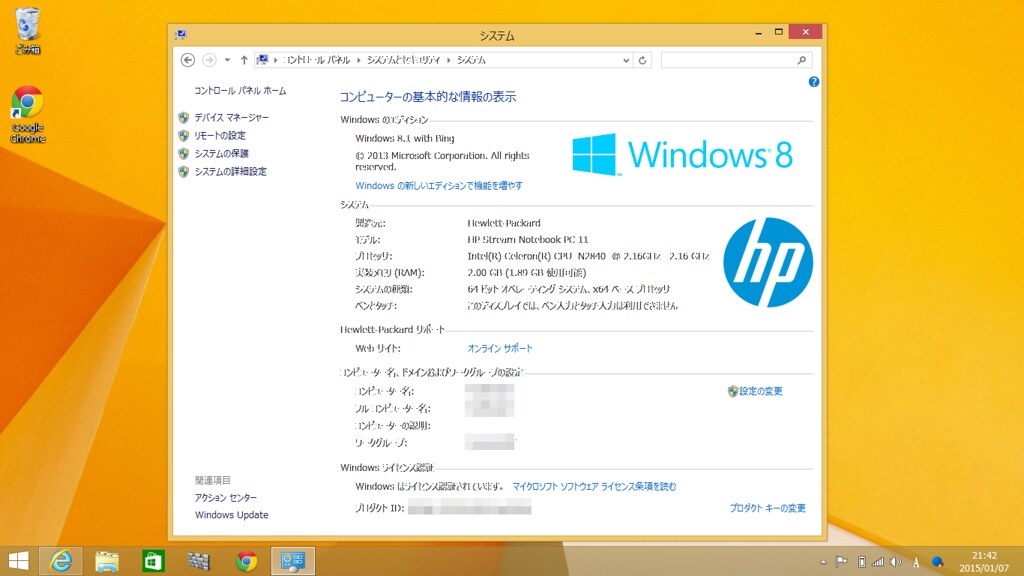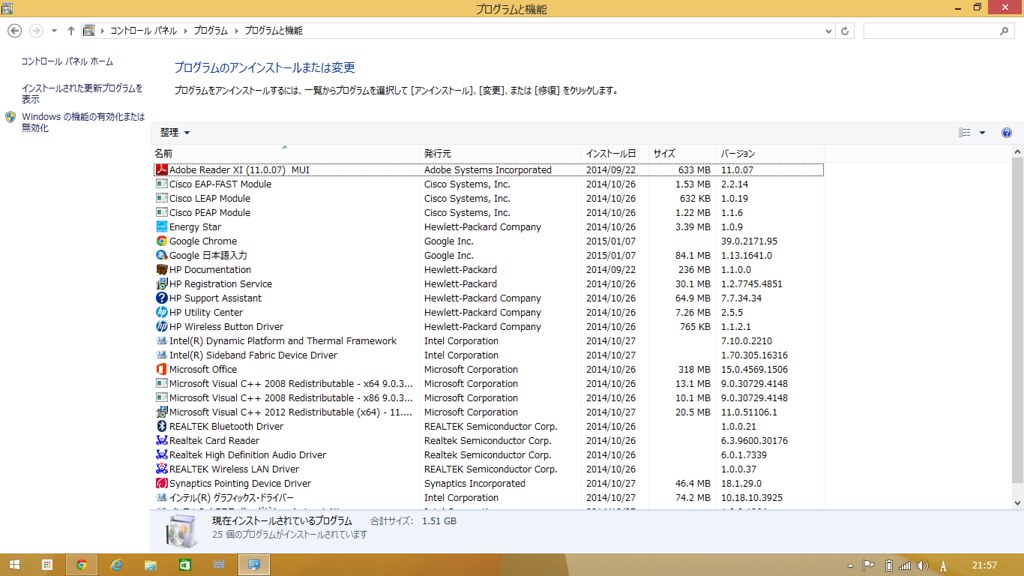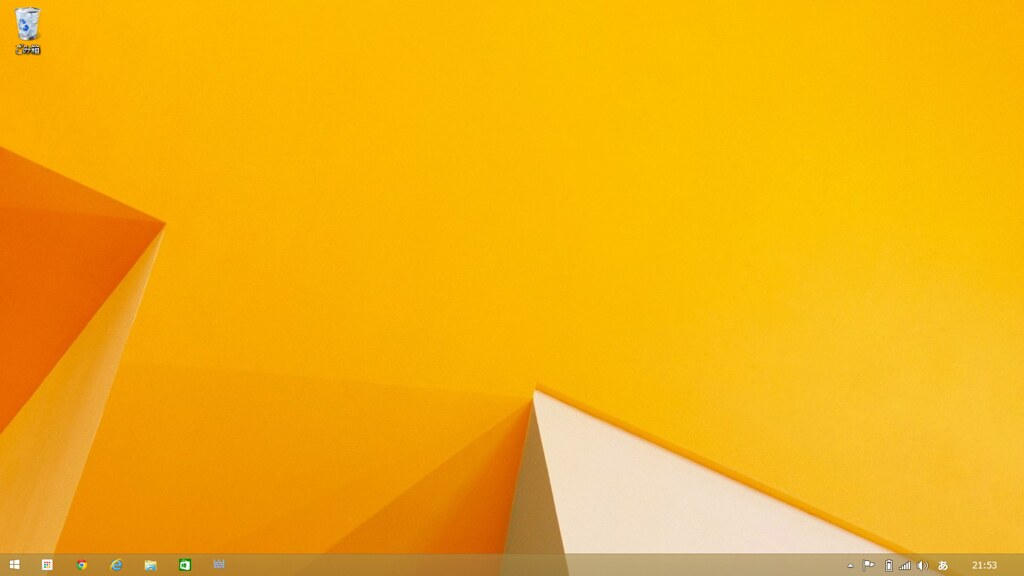ハードウェア編から続いて次はWindows編。
本体の電源をオンにすると自動的にWindowsのセットアップが始まるのであとは画面の指示の通りに進むだけ。最初にある「言語」と「キーボード」の選択では、それぞれ、「Japanese」と「English」を選択する。
Microsoftアカウントにログインすると、既存のWindows 8.1PCがある場合には同じ設定にするか選べるようになっているので、選択すると同じストアアプリをインストールしてくれるのは便利。
Windowsのセットアップが完了した時点での画面は次の通り。タスクバーのアイコンは、インターネット・エクスプローラ、エクスプローラ、Microsoftのストア、Windows Defender。

セットアップ時に日本語を選択したので、最低限の日本語表示はできるようになっているが、プリインストールのイメージは英語版Windowsなので、例えば、エクスプローラを立ち上げると、表示は全て英語。なお、この時点で、ストレージは、21.5GB中17.3GB空きがある。
完全な日本語化は以下の手順で行う。まずは、チャームから「Settings」を選択。
右下の「Change PC Settings」を選択。
左のメニューから「Time and languages」を選択。
次に、「Region and languages」を選ぶと、「日本語 Language Pack available」の表示がある。
これを選ぶとボタンが表示されるので、「Options」をクリック。
日本語Language Packのダウンロードが始まる。
完了したら一度Windowsをログアウトして再度ログイン。エクスプローラを開いてみると、表示が日本語になっている。以前は、英語版のWindowsを日本語化しようとするとLanguage Packを購入したり、ネット上を探しまわったりとか結構たいへんだったけど、Windows 8.1になって簡単にダウンロードできるようになった。一手間掛かるとはいえ、海外版のWindowsプリインストールモデルでも日本語での使用に問題ない。
この時点でデバイスマネージャを見てみると以下の通り。ストレージのeMMCはSurface 2にも使われていたHynix HBG4eとごく普通。その他、特段目を引くようなデバイスはない。
このあと自分用の環境をつくるために、ChromeとGoogle日本語入力をインストール。コントロールパネルの「システム」の表示は以下の通り。
この時点でインストールされているアプリケーションの一覧。ドライバ関係を除けば、サードパーティ製はAdobe Readerくらいとシンプル。
このあと、Google Drive、Dropbox、Chromeアプリランチャーをインストール。ストレージが限られているので、余分なものは入れないようにする。 最後に、アイコンのサイズを「小」にして、タスクバーアイコンも小さなものへ変更して、環境設定完了。
ここまでは特に問題なくスムースに設定できた。次はいよいよOffice編。