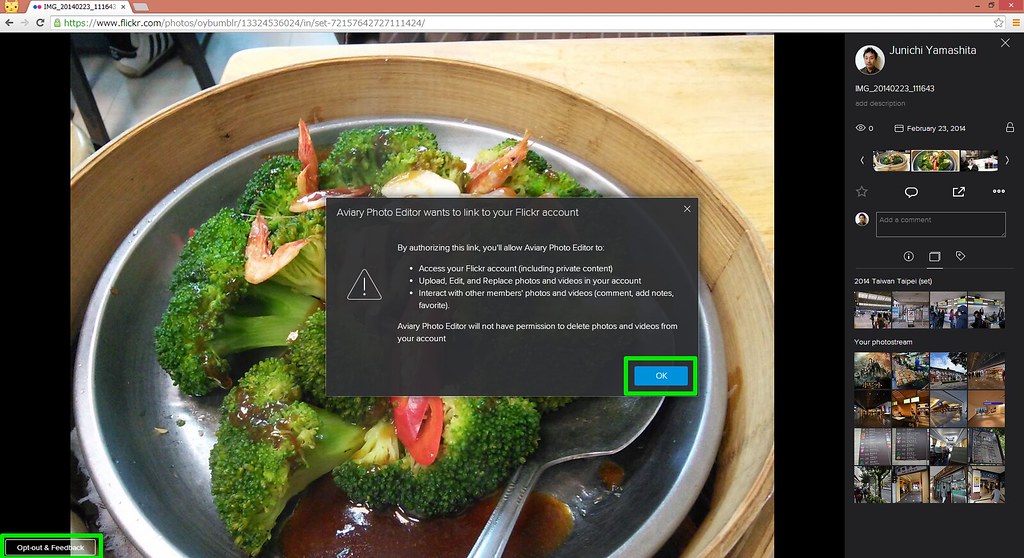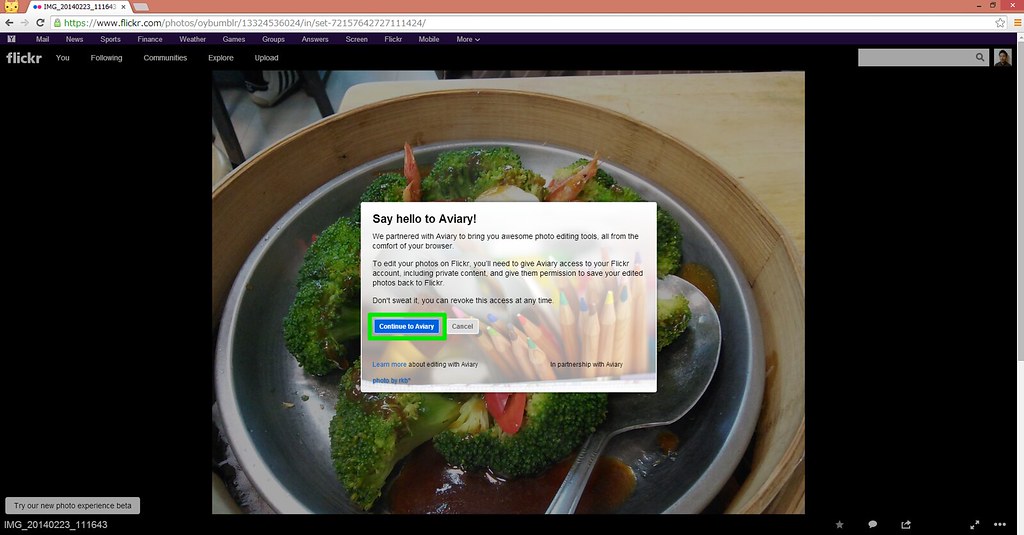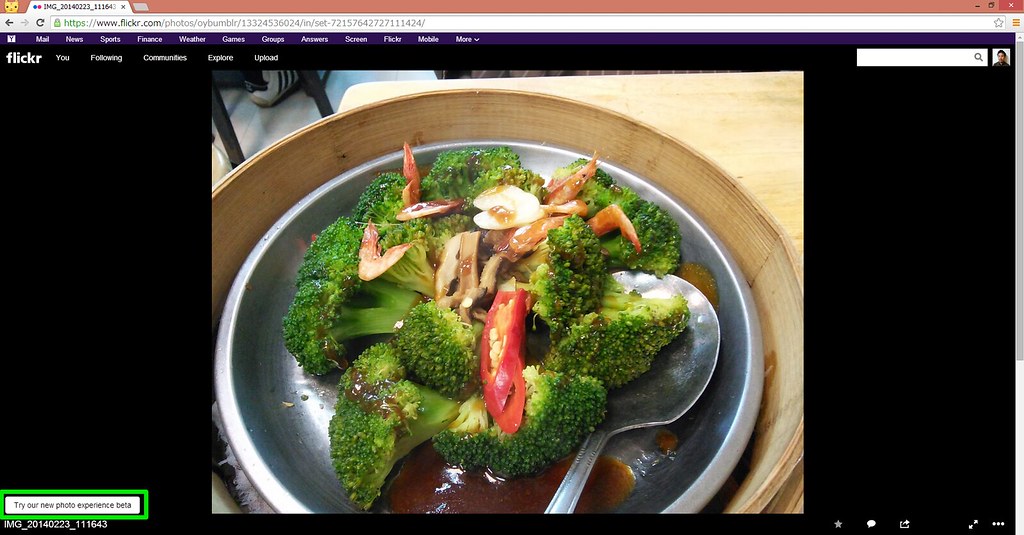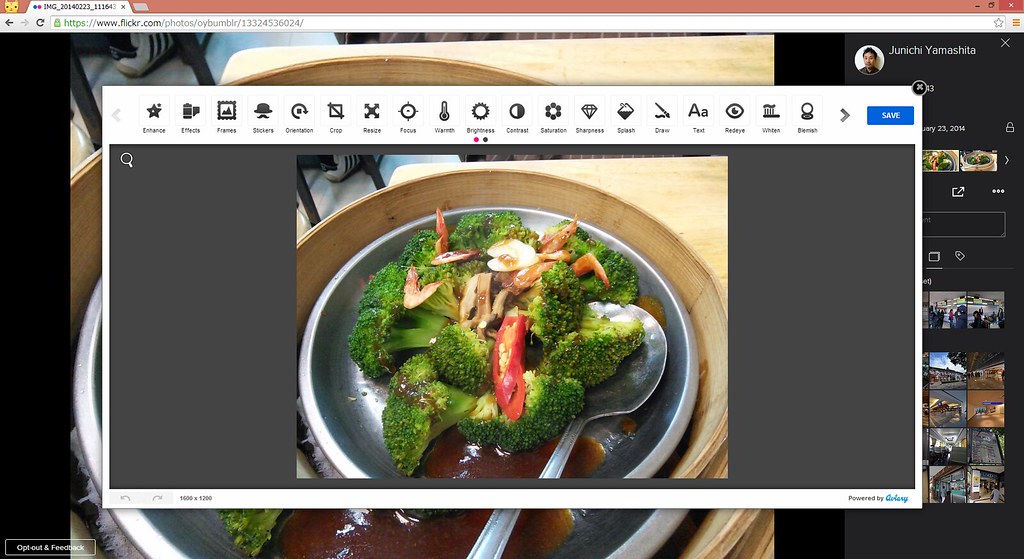このブログはWindows PCで書くことが多いので、使っている写真を修正したいときは、JTrimなどのWindowsのちょっとしたフォトエディタを使って、修正後の写真をTumblrへアップロードしていた。
ところが、この間からFlickrへアップロードした写真をTumblrに埋め込んで使うようになってから勝手が違ってきた。Windows PCで修正してからアップロードするには、
事前に書こうとしているブログの内容を決める → その内容に沿った写真を選別、修正する → Flickrへアップロードする → ブログを書きながらFlickrの写真を埋め込む
という手順になるが、書き始めてから内容が変わることなど往々にしてあるので、その都度写真を追加アップロードする必要が発生したりする。 それなら、使いそうな写真を多めにFlickrへアップロードしておき、そこから必要な物を選別して使うほうがやりやすい。FlickrではオンラインフォトエディタのAviaryを使って、アップロード済の画像を編集することができるので、これを使うのが便利そう。
という訳で、さっそくやってみた。 が、うまくいかない。
編集したい画像を選んで、右側のプルダウンメニューから「Edit in Aviary」を選ぶ。

最初にAviaryを使う際には、FlickrとAviaryをリンクさせるボタンが表示されるはずなのに、現れたポップアップには「OK」ボタンがあるだけで、これを押しても何も起こらない。
いろいろ調べた結果、昨年導入されたFlickrの新しいExperience(ユーザ・インターフェイス)ではなく、旧いExperienceにする必要があるらしい。まずは、左下にある「Opt-out & Feedback」を押す。
現れたポップアップで、「Go back to the old experience」を選ぶ。
旧いExperienceの右下のプルアップメニューから「Edit photo in Aviar」を選ぶ。
FlickrとAviaryをリンクするために、「Continue to Aviary」を押す。
これで旧いExperienceでAviaryを使えるようになった。右上の「X」をクリックして編集ウィンドウを閉じる。
Experienceを元に戻すために、左下の「Try our new photo experience beta」を押す。
確認のポップアップが出るので、「Take me to the new experience」を選ぶ。
新しいExperienceで右側のプルダウンメニューから「Edit in Aviary」を選ぶと、編集できる。
Aviaryは、まだ少ししか使ってないけど、Google+の編集機能と同等かそれ以上という感じ。 一通りのものは揃っているので、ブログ用の写真を編集する程度ならこれで十分という印象。